この記事でわかること
- Excelを使って電子印鑑を作成する3つの方法
- ExcelやPDFファイルへの電子印鑑の押し方
- Excelで電子印鑑を作成するメリットとデメリット
- Excelで作成した電子印鑑を使用する場面
- 安全で取引にも利用できる電子印鑑を求める際の専用サービス
電子印鑑を使えば、紙書類への押印に必要だったすべての手順がパソコン上で完結します。改正電子帳簿保存法などによりビジネス上の書類のデジタル化が順次進められる中、契約や決裁の効率化には電子印鑑が不可欠です。
電子印鑑はExcelでも無料で手軽に作成できますが、ビジネスでの使用に問題がないか気になる方も多いのではないでしょうか。本記事では、 Excelを使って電子印鑑を作成する手順やメリット・デメリットをふまえ、ビジネス上での適切な使い方について考えていきましょう。
なお、Shachihata Cloudでは、BtoB企業様向けに「電子印鑑から始める働き方改革のためのDX成功ガイド」資料を提供しております。
無料でダウンロードできますので、ぜひ電子印鑑の導入にお役立て下さい。

電子印鑑のエクセルでの作り方(1)実物の印影をスキャンする

ここでは、スキャンした印影をエクセルに反映させる手順をわかりやすくご紹介します。
- 実物の印鑑を紙に押印する
- 印影をスキャンしてパソコンに取り込む
- エクセルにスキャンした印影画像を貼り付ける
- 画像をトリミングして余白部分を削除する
- 背景透過・サイズ調整してPNG形式で保存する
1. 実物の印鑑を紙に押印する
エクセルで作成する電子印鑑のクオリティを高くするため、紙に押印する際には、以下の二点に注意しましょう。
鮮やかな印影にするためには、背景となる紙の色が重要です。純白の紙を使用することで、スキャン後の画像がくっきりと映し出されます。光沢のないマットな紙を選ぶと、インクの滲みが抑えられ、より鮮明な印影が得られます。
また、印鑑を紙に押す際、印影が薄いと画像として取り込んだときに不鮮明になる可能性があります。均一な力で丁寧に押すことが、仕上がりを左右する重要なポイントです。インクの量が均等になるよう、押印する前に試し押しをするのもおすすめです。
2. 印影をスキャンしてパソコンに取り込む
印鑑を押した紙をスキャンする際には、印影を鮮やかにするため、スキャナーの解像度を高解像度(例:300dpi以上)に設定しましょう。解像度が低いと画像が粗くなり、トリミングや背景透過時に仕上がりが劣化する原因になります。また、色補正機能がある場合は「自動補正」をオンにしておくと便利です。
スキャナーがない場合、スマートフォンで撮影する方法も選べます。撮影時はなるべく明るい自然光の下で影を避けて行い、平らな場所に紙を置いて撮影すると良いでしょう。また、画像編集アプリを使えば、撮影後に明るさやコントラストを調整し、スキャナーに近い品質に仕上げることが可能です。
PDFとしてスキャンした場合は、Adobe Acrobatのスナップショットツールで印影部分を切り出します。範囲を丁寧に指定することで、不要な余白を取り除きましょう。PDFツールがない場合でも、無料のオンラインツールを活用すれば代用可能です。
3. エクセルにスキャンした印影画像を貼り付ける
Excel画面の「挿入」タブから「画像」を選択し、スキャンした印鑑の画像を貼り付けます。スマートフォンで撮影した場合も同様の手順で取り込むことが可能です。画像が複数枚ある場合、必要な画像だけを選び、不要なファイルをExcel上に表示させないよう注意しましょう。
挿入した画像のサイズが小さすぎる場合、画質が粗くなりやすいため、スナップショットツールで切り出す前に拡大しておくことをおすすめします。Excel内で画像の拡大縮小を行う際は、元画像の縦横比を保ったまま調整することで、歪みのない仕上がりになります。
4. 画像をトリミングして余白部分を削除する
トリミング後、画像の背景を透過する準備として、余計な余白を取り除きましょう。トリミング機能を使って余白をカットすると、画像の見栄えが整います。Excelの「図ツール」内にある「書式」タブを活用すれば、トリミングや色調補正が簡単に行えます。
印影が文書内で自然に見えるよう、周囲の文字や図形とのバランスを考えながら位置を微調整してください。ガイドラインを表示させると、中央揃えや均等配置が容易に行えます。
5. 背景透過・サイズ調整してPNG形式で保存する
文書に使用しやすいサイズに調整します。大きすぎる印影は不自然に見えるため、実物の印鑑に近いサイズ感が理想です。
電子印鑑の画像は、背景を透過できるPNG形式で保存するのが最適です。この形式はExcelやPDFファイルにそのまま貼り付けることができるため、利便性が高まります。一方でJPEG形式では透過ができず、データ圧縮による画質劣化のリスクがあるため注意してください。
電子印鑑のエクセルでの作り方(2)図形挿入機能を活用する
続いて、エクセルの図形挿入機能を活用する方法をみていきましょう。具体的には以下の手順となります。
- 挿入タブから「楕円」を選択して正円を作成
- 枠線の色・太さ・枠内の塗りつぶしを設定
- 印鑑に表示する名前や日付を追加する
- 書式を調整してグループ化する
1.挿入タブから「楕円」を選択して正円を作成
まず初めに「印鑑の枠」を作成します。
Excelを開き、「挿入」タブから「図形」を選択しましょう。表示される図形一覧から「円/楕円」を選び、シート上でドラッグして円形を描きます。このとき、Shiftキーを押しながらドラッグすると、きれいな正円が描けます。
枠の大きさは、最終的に使用する文書のフォーマットに合わせて調整しましょう。また、電子印鑑に独特の個性を出したい場合は、楕円形や角丸四角形など他の形を選ぶこともできます。これにより、デザインの幅が広がります。
2.枠線の色・太さ・枠内の塗りつぶしを設定
作成した枠の外観を調整することで、印鑑らしいデザインに仕上げることができます。
外観を調整する際のポイントは以下の3点です。
- 枠線の色は「朱色」
- 枠線のスタイルは「二重線」
- 枠線の塗りつぶしは「なし」に設定
枠線の色を変更する際には、枠を選択した状態で、「図形の書式」タブから「図形の枠線」をクリックし、カラーを朱色に設定します。一般的な印鑑の色に合わせる場合は朱色になりますが、好みや用途に応じて、濃淡を調整しても問題ありません。
また、枠線のスタイルを「二重線」に設定することで、より本物らしい印影を表現できます。「線の太さ」を調整すれば、印鑑の存在感を高めることが可能です。また、「線の種類」から点線や破線を選択することで、ユニークなデザインも作れます。
枠内を透明にするには、「図形の塗りつぶし」を「塗りつぶしなし」に設定します。これにより、印鑑の内部に文字を入力するスペースを確保できます。
枠の完成後は、一度全体を確認して印鑑らしさが出ているかをチェックしましょう。
3.印鑑に表示する名前や日付を追加する
次に、印鑑の中央に名前や日付などの文字を挿入します。
「挿入」タブから「テキストボックス」を選択し、枠内に配置します。「縦書きテキストボックス」を選べば、文字列を縦にすることが可能です。
入力する文字は氏名や役職名など、利用者にあわせて設定してください。フォントの選択はデザインの仕上がりに大きく影響します。一般的な書体ではなく、印鑑向けの特殊なフォントをダウンロードして使用すると、より本格的な印影を再現できます。
文字の色は枠線と同じ朱色に設定し、文字サイズやスタイルを調整します。場合によっては、ワードアート機能を利用して文字に影や斜体を加えることで、独特の風合いを出せます。
日付を入れる場合は、手動でテキストボックスに書き込みます。また、印鑑枠内にあるセルに「TODAY関数」を使用すると自動で現在の日付が表示されるので、これを活用する手もあります。関数は毎回手動で日付を入力する手間を省くことができ効率的です。
4.書式を調整してグループ化する
仕上げの工程として、作成した電子印鑑を1つのまとまりとして扱えるようにします。
まず、テキストと枠線の位置関係を整えます。Excelでは「配置」機能を使うと、中央揃えや上下のバランス調整がスムーズに行えます。整列ができたら、枠と文字を両方選択し、右クリックから「グループ化」を実行しましょう。これで印鑑全体を一体のオブジェクトとして移動や拡大縮小できるようになります。
完成した電子印鑑は、PNG形式で保存しておくのがおすすめです。背景を透過できるため、契約書や申請書などさまざまな文書に違和感なく貼り付けられます。「図として保存」を選び、管理しやすいフォルダに保管すると便利です。
電子印鑑のエクセルでの作り方(3)フリーアドインを利用する
1.アドインを選択する
無料で利用できるExcel用アドインは、Web上で多く公開されています。「Excel 電子印鑑 アドイン」と検索し、自分の用途に合ったアドインを選びましょう。評判やレビューを確認して信頼性の高いものを選ぶのがポイントです。
2.アドインを追加する
アドインの提供元からファイルをダウンロードし、Excelの「ファイル」メニューから「オプション」→「アドイン」を選択し、ダウンロードしたアドインを追加します。ダウンロードしたアドインにインストール手順が添付されている場合はそれに従ってください。
3.アドインを使用する
インストール後、アドインの設定画面で印影のデザインやフォント、カラーを選択します。あらかじめ設定した内容をテンプレートとして保存できるアドインもあり、繰り返しの作業が効率化できます。
エクセルで作成した電子印鑑の押し方

Excelで作成した電子印鑑を使う際、その押し方は作成方法によって異なります。ここでは、スキャンや図形で作成した電子印鑑と、アドインを利用して作成した電子印鑑の押し方をそれぞれ解説します。
実物写真のスキャンまたは図形から作成した電子印鑑の押し方
Excelに押印するには、まず作成した電子印鑑をPNGやJPEG形式で保存し、「挿入」タブから画像として読み込みます。取り込んだ後は、サイズや位置を調整してシート上に自然に配置しましょう。
PDFへの押印は、Adobe Acrobat Readerを使うとスムーズです。PDFを開き、「ツール」から「スタンプ」→「カスタムスタンプ」を選び、保存してある電子印鑑を登録します。以後は「スタンプパレット」から呼び出してクリックするだけで、指定の場所に印影を押せます。
アドインを利用して作成した電子印鑑の押し方
電子印鑑用のアドインを導入すると、Excelのリボンや右クリックメニューに電子印鑑の項目が追加されます。そこから登録済みの印影を選び、挿入したいセルや位置をクリックするだけで押印が完了します。必要に応じて大きさや配置を変更でき、よく使う印鑑はリボンに登録しておくとさらに効率的です。
なお、アドインによっては1つの名称に対して1種類の印鑑しか登録できないものもあります。その場合は異なる名前で複数の印鑑を登録し、用途に応じて使い分けると便利です。
電子印鑑をエクセルで作成する3つのメリット

電子印鑑をエクセルで作成する主なメリットは、以下の3点です。
- 無料で作成できる
- 誰でも簡単・自由に作成できる
- ペーパーレスが手軽に実現する
いずれも業務の効率化につながる利点であり、経理や総務の担当者にとって便利な方法といえるでしょう。
無料で作成できる
元々パソコンにインストールされているExcelで電子印鑑を作成すれば、費用が一切かかりません。「電子印鑑を使用したいけれどコストはかけたくない」と考える方にとって、無料で作成できるのは大きなメリットです。
誰でも簡単・自由に作成できる
Excelの電子印鑑は、特殊な操作スキルがなくても簡単に作成できます。仕上がりにこだわらなければ、作成に長時間を要することはありません。急きょ電子印鑑が必要になったとき、Excelならすぐさま作成することが可能です。
また、Excelで作る電子印鑑は、形やフォント・色など、機能の範囲内なら自由自在です。電子印鑑に記載する情報も任意で設定できるうえ、保存してある内容の変更も瞬時に行えます。
ペーパーレスが手軽に実現する
電子印鑑はデジタル書類にそのまま押印できるため、紙に出力する必要がなくなり、ペーパーレス化が実現します。脱ハンコの手始めとして、電子印鑑から徐々に移行するのもおすすめです。ペーパーレスになれば、別途保管場所を確保する必要がありません。書類の検索も手軽にでき、書類自体の劣化を防げます。
電子印鑑をエクセルで作成する3つのデメリット

電子印鑑をエクセルで作成する主なデメリットは、以下の3点です。
- 真正性に乏しい
- 簡単に偽造されるリスクがある
- 凝ったデザインにはスキルや追加ツールが必要
エクセルで電子印鑑を作成する方法は手軽で便利な一方、注意すべき点もあります。これらのリスクを理解した上で利用範囲を検討することが大切です。
真正性に乏しい
Excelで作成した電子印鑑は単なる画像データであり、押印者が本人であることを証明する「真正性」を担保できません。法律で求められる「本人性」や「非改ざん性」の条件を満たすことができず、外部との契約や重要な文書への使用には適しません。特に電子署名法などの法的基準を考慮すると、Excelの電子印鑑では法的効力を十分に発揮できない点が大きなリスクです。
簡単に偽造されるリスクがある
Excelで作成した電子印鑑は、誰でも簡単に編集やコピーが可能な点がメリットでもありデメリットでもあります。シンプルな画像データであるため、他人による不正利用や偽造が容易です。また、実物の印影を取り込んだ場合でも、スキャナーや画像編集ソフトを使用した複製が行いやすく、セキュリティ面での課題が残ります。このようなリスクから、信頼性が求められるビジネス文書には適していません。
凝ったデザインにはスキルや追加ツールが必要
Excelでは基本的な図形やフォントを利用して電子印鑑を作成できますが、複雑なデザインや独自性を追求するには限界があります。特に、特殊な書体や細部にこだわった印影を作る場合、専門的なデザインスキルや有料の追加ツールが必要になる場合もあります。手軽さが失われ、コストや時間がかかるケースもあります。
エクセルで作成した電子印鑑が使用できる書類
エクセルで作成した電子印鑑は、主に社内の稟議書や回覧資料、確認用のチェックシートといった、法的効力が求められない文書に活用できます。簡易的な承認や確認作業であれば十分に役立ち、日々の業務をスムーズに進めることが可能です。
ただし、前述のとおり真正性には乏しく、契約書や請求書など法的拘束力を持つ重要な書類に使用するのは避けるべきです。利用する際は、使用範囲を明確に区別して活用することが大切です。
電子印鑑サービス「Shachihata Cloud(シヤチハタクラウド)」を徹底解剖

シヤチハタでは、電子印鑑サービス「Shachihata Cloud(シヤチハタクラウド)」を提供しています。従来の紙での決裁方法から電子印鑑への転換に前向きでも、取引先との関係やセキュリティ面がハードルとなり、なかなか業務フローを見直せない企業も多いでしょう。Shachihata Cloudなら、業務効率化やセキュアな環境の確立、他社への配慮など、あらゆる不安をまるごとカバーいたします。本章では、Shachihata Cloudの主な機能とセキュリティ対策、利用料金を説明いたします。
ゲストユーザー制
ご契約いただいた企業の相手方は、受信専用のゲストユーザーとして利用できます。作成・捺印できる電子印鑑は、役職印や角印など全3種類です。ご利用はゲストユーザーお申し込みフォームから必要事項を入力して登録を行うだけであり、相手方企業に負担を与えません。
また、捺印から1年間は契約書を自由にダウンロードができるため、コストをかけずに文書のやり取りが可能です。
▶Shachihata Cloud受信専用プランについて詳しく知りたい方はこちら
電子署名の付与
Shachihata Cloudでは、証明力の高い電子署名を回覧履歴に合わせて自動付与できます。電子署名をすることで電子契約における本人性が担保され、文書が改ざんされていないことを示せます。Shachihata Cloudの電子署名の法的有効期限は最低1年間です。タイムスタンプを別途付与すれば、有効期限が最大10年まで延長します。
アクセス権限で柔軟に管理!フォルダの設定方法
Shachihata Cloudでは、任意のジャンルごとに書類管理が行えるフォルダが設定可能です。どこに何を保存したのかがすぐわかるようになり、法的に義務づけられる見読性を確保できます。移動・並び替えなどに必要なのはシンプルな操作のみ。アクセス権限をユーザー単位で付与できるため、セキュリティも安心です。
Shachihata Cloudの主な機能とセキュリティ対策
Shachihata Cloudの主な機能は、電子印鑑の作成と押印、文書回覧の3つです。パソコンやスマートフォン、タブレットなどあらゆる端末から書類へアクセスでき、場所を選ばずに捺印・回覧を行えるサービスです。
従来のビジネスプロセスを変えずに導入できるため、従業員に与えるストレスを最小限に抑えられます。
セキュリティ対策は、ID/パスワード認証に加え、パスコード認証もしくはQRコード認証のいずれかを選ぶ「二段階認証」を採用しました。アクセス時のIPアドレス制限や、社内閲覧設定なども可能です。 また、タイムスタンプを付与することで、存在証明まで担保します。
※一部、有償オプションを含みます。詳細はこちらをご確認ください。
Shachihata Cloudの利用料金
Shachihata Cloudには、導入時の初期費用はかかりません。月々の利用料金は、1ユーザーにつき月額110円(税込)です。多くの企業からご好評いただいており、導入数は2025年4月末時点で110万件を突破しました。
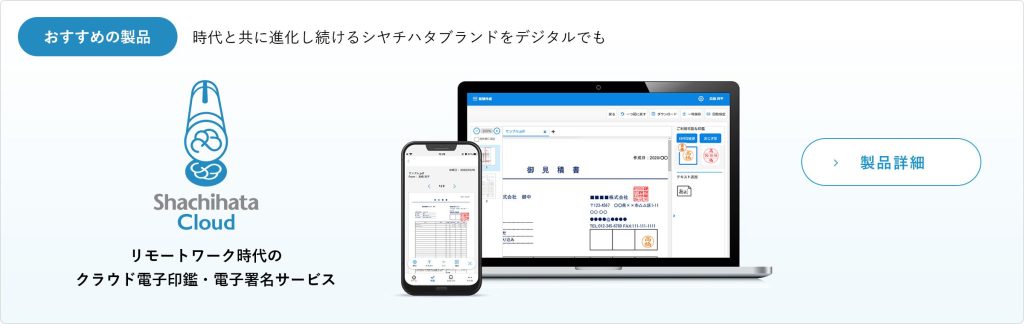
▶Shachihata Cloudの詳細はこちら
取引にも使えるセキュアな電子印鑑ならShachihata Cloud

電子印鑑は Excelで無料かつ手軽に作成できるとはいえ利用上のリスクが大きすぎることから、ビジネスシーンでの活用には適していません。Excelではただの画像データとしての電子印鑑しか作成できず、識別情報やこだわりのデザインなど、付加価値のある電子印鑑の作成は不可能です。便利でセキュア、精巧な電子印鑑をお求めなら、「Shachihata Cloud(シヤチハタクラウド)」をおすすめします。煩わしい押印作業から解放されるだけではなく、最小限のコストでDX化が可能です。また、最新の電子帳簿保存法の要件に則した保管、検索を行うことが可能であるため、法的にも安心してご利用いただけます。まだ電子印鑑を試したことがない方は無料トライアルからぜひお申し込みください。
▼電子印鑑について詳しく知りたい方はこちら
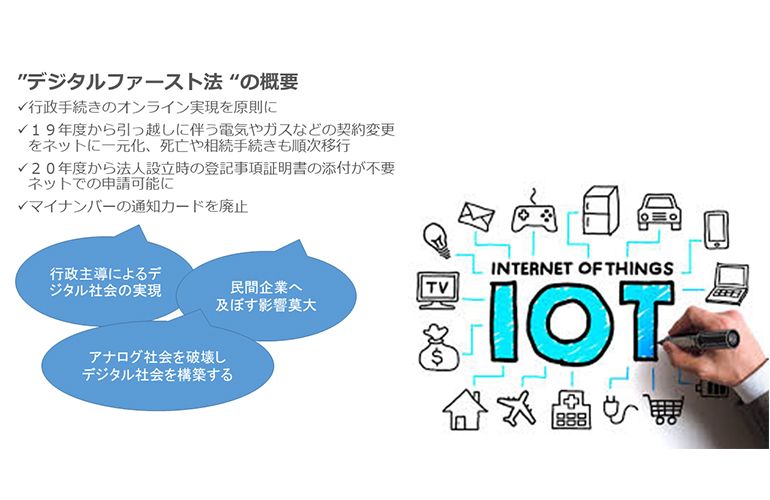 記事を読む
記事を読む
電子印鑑のメリット・デメリットとは?無料で作れる方法と法的な効力
「働き方改革」や「デジタルファースト法」が推進されている今、リモートワークで承認決裁ができる電子印鑑が注目を集めています。本記事では、電子印鑑とはどのようなものなのか、作成方法やセキュリティ・法的な効力・メリット・デメリットなどについてご説明します。
▼Shachihata Cloud(前:パソコン決裁Cloud)とは?サービス名に込めた想いと機能について
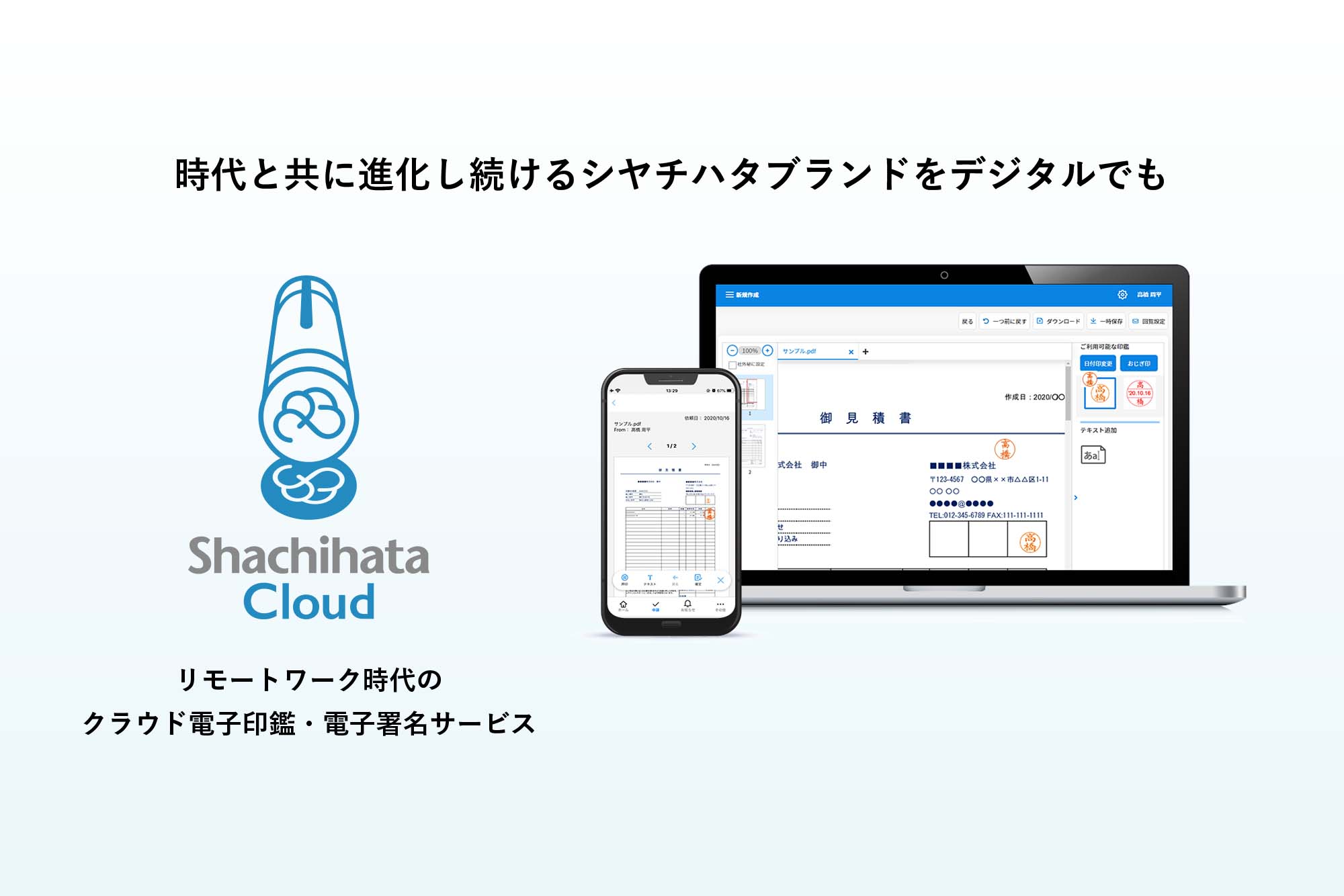 記事を読む
記事を読む
Shachihata Cloud(前:パソコン決裁Cloud)とは?サービス名に込めた想いと機能について
シヤチハタ株式会社の「Shachihata Cloud」は、「パソコン決裁Cloud」の進化版です。セキュリティ面・機能面を強化し、社内はもちろん、取引先との書類のやり取りも安心して行える電子決裁サービスへと発展しました。Businessパックを含む「Shachihata Cloud」のサービス名に込めた想いと拡張された機能について解説しているので、ぜひ一読ください。
導入のメリットやお役立ち情報をまとめてお届け!
電子決裁もグループウェアもオフィスツールをまるごと集約できるShachihata Cloudの機能や実用方法をご紹介します。
Shachihata Cloud 資料請求

 無料オンラインセミナー
無料オンラインセミナー 資料ダウンロード
資料ダウンロード Shachihata DXコラム
Shachihata DXコラム コミュニケーション
コミュニケーション ワークフロー
ワークフロー 文書管理
文書管理 セキュリティ
セキュリティ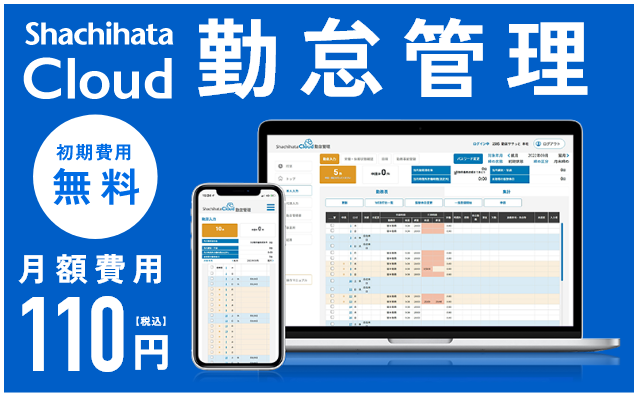
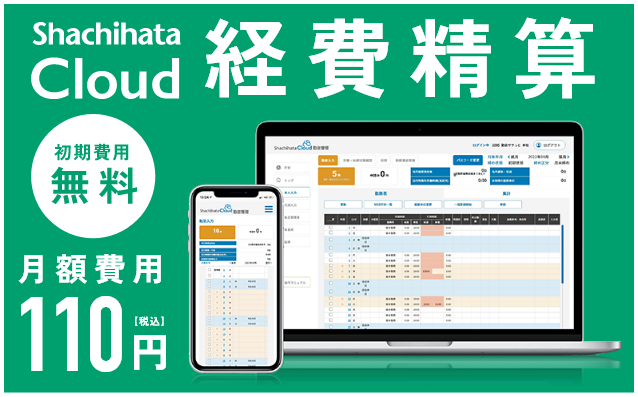
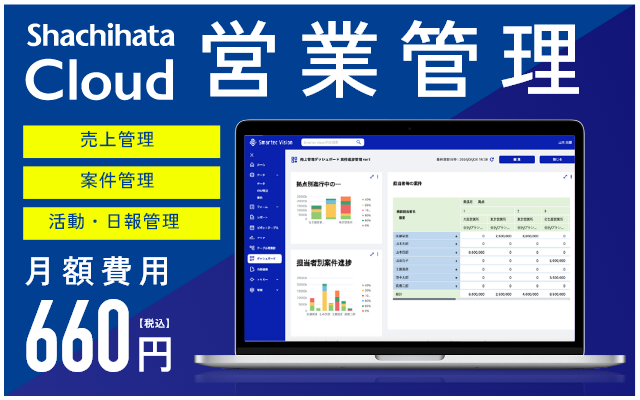
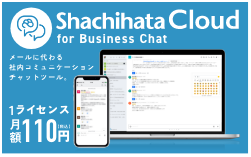
 シヤチハタ
シヤチハタ 乗り換え・併用を
乗り換え・併用を よくある質問
よくある質問 お悩み診断
お悩み診断 概算シミュレーター
概算シミュレーター オンライン相談
オンライン相談 ヘルプサイト
ヘルプサイト 障害に関しての
障害に関しての
 導入をお考えの方はこちら
導入をお考えの方はこちら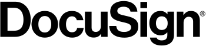 導入をお考えの方はこちら
導入をお考えの方はこちら



 PDF捺印ライブラリパーソナル
PDF捺印ライブラリパーソナル 電子印鑑サービス
電子印鑑サービス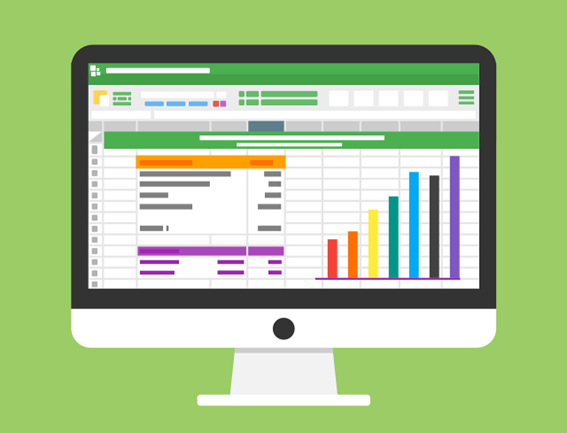






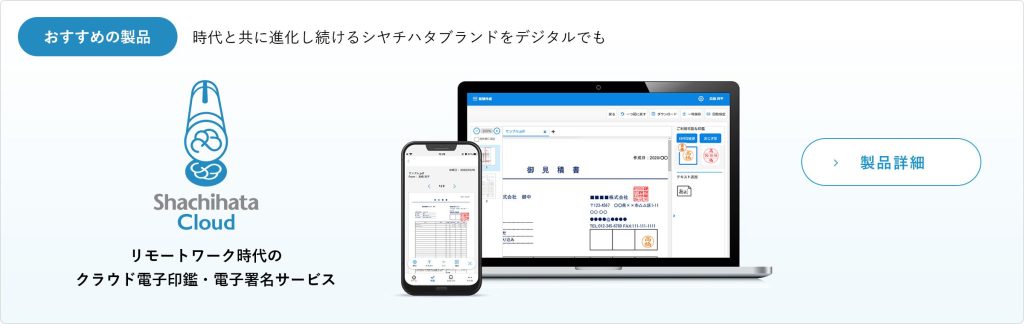

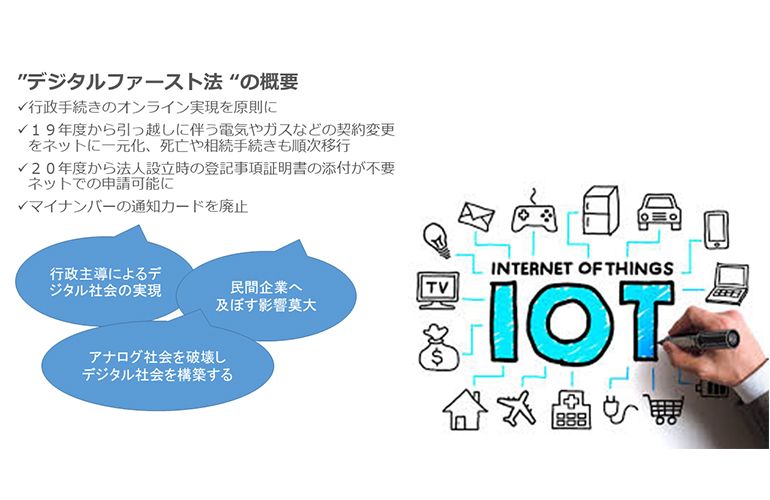
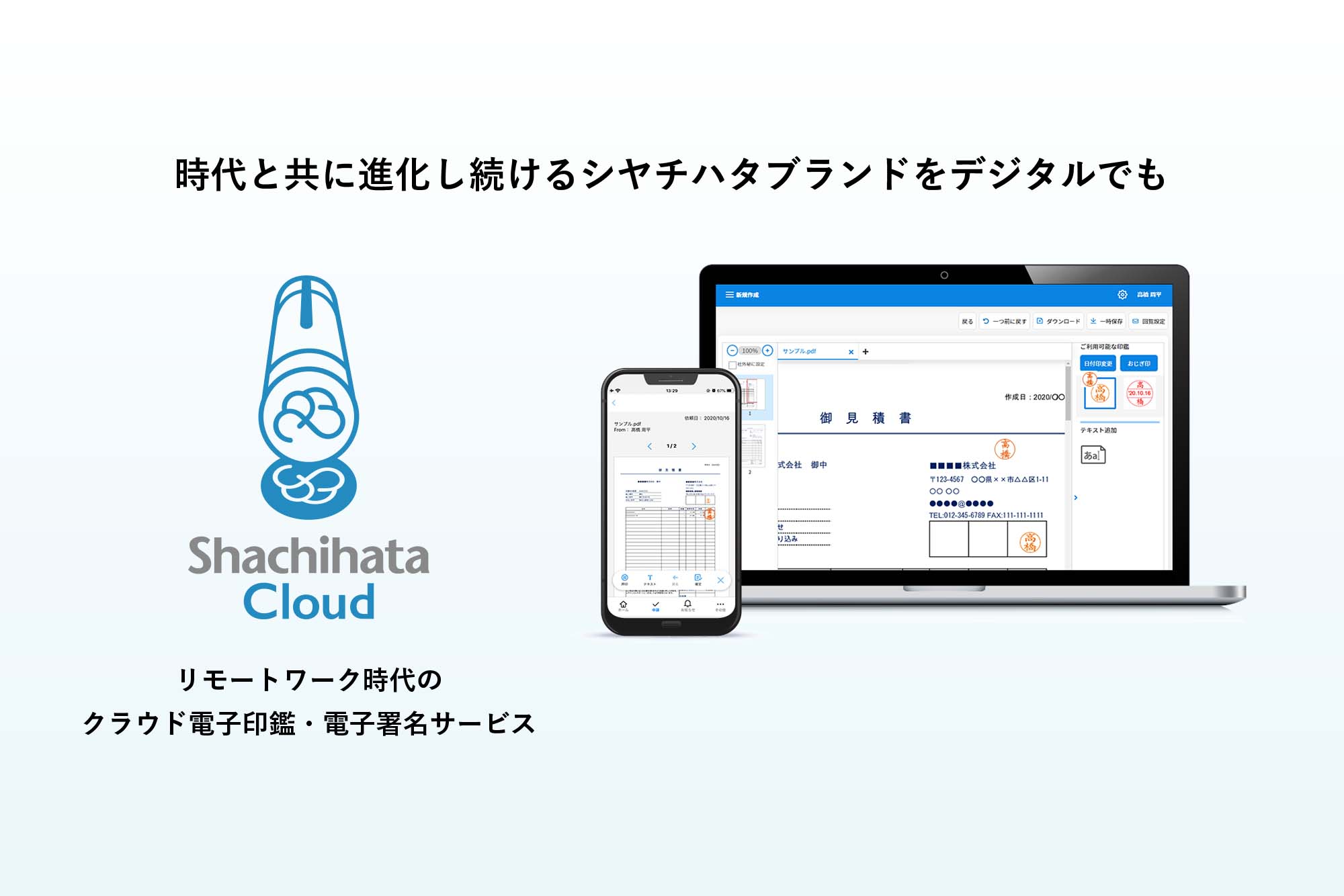
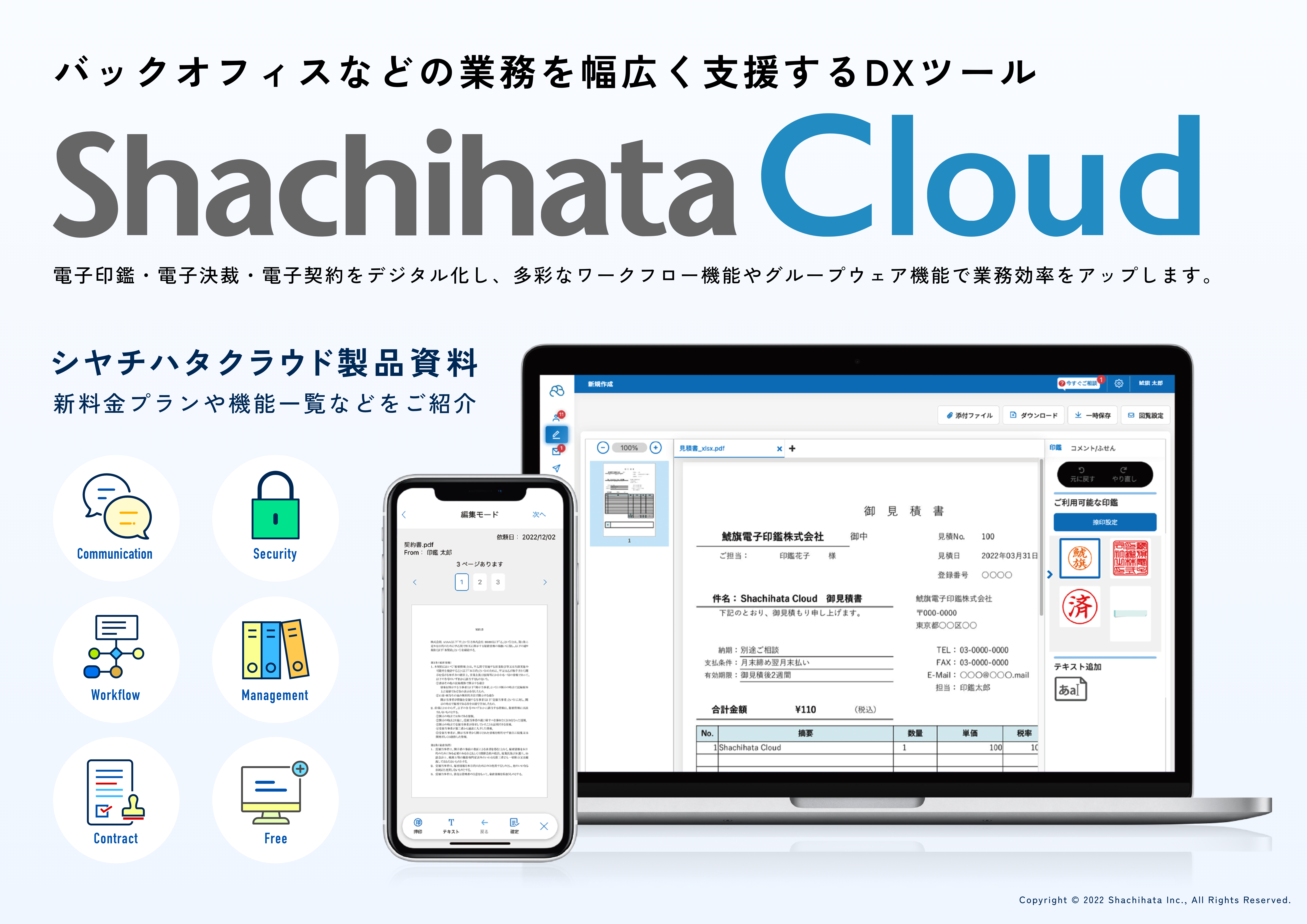














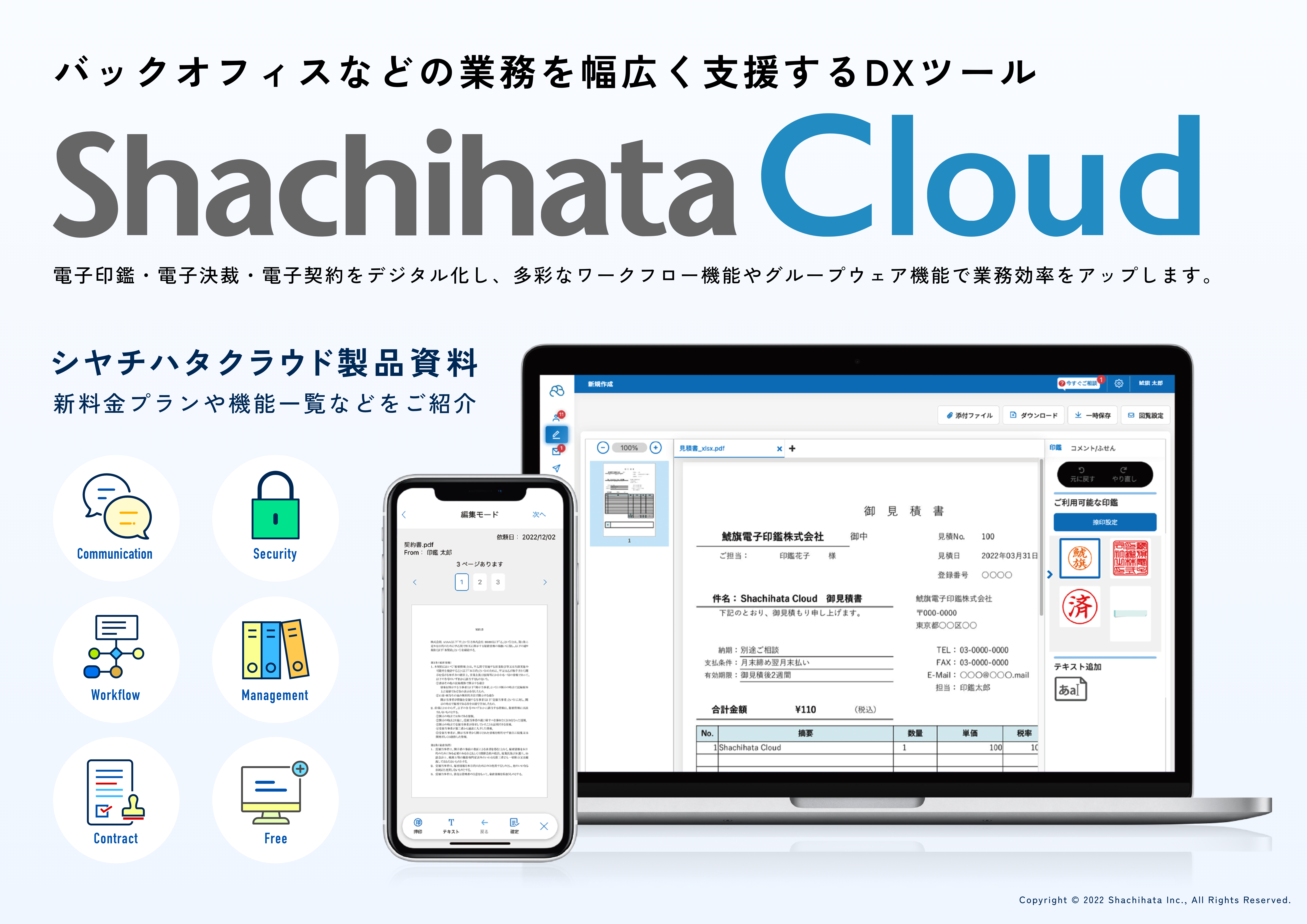



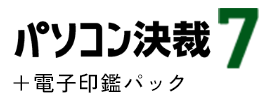




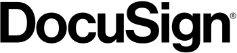
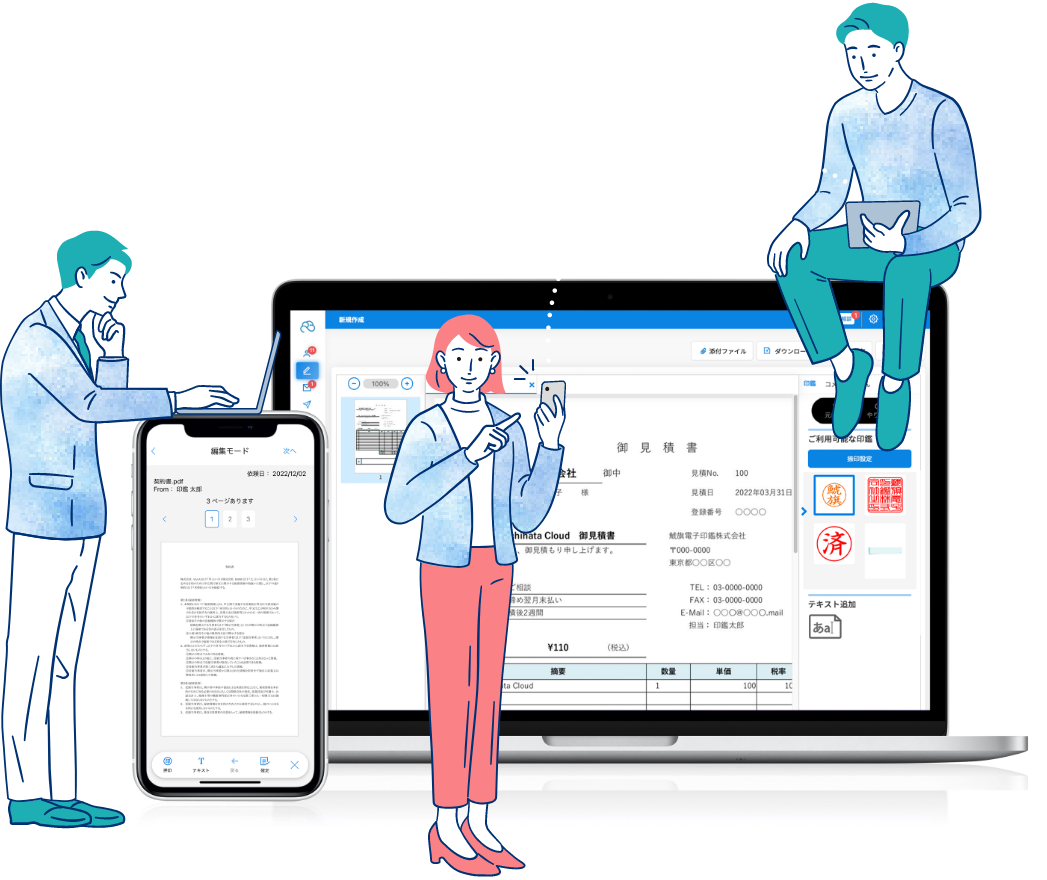

 Shachihata Cloud Channel
Shachihata Cloud Channel