この記事でわかること
- スマホで電子印鑑を作り、pdfに印鑑を押す流れ
- 「無料」アプリや「iPhone」のスキャン機能で編集する手順
- 実際の印鑑を写真撮影し、背景透過してデータ化する方法
- 印鑑アプリを使ったさまざまな電子印鑑の作成方法
- 「Acrobat Reader」でのpdfへの押印・編集手順
- スマホで作る電子印鑑のセキュリティ面での注意点
- 本格的な契約文書に対応する有料版電子印鑑の必要性
近年、使用頻度の増えてきた電子印鑑。実際の印鑑だと、押印のために出社しなくてはいけない、ということも起きますが、電子印鑑ならどこでも押印をすることができます。本記事では、スマホで電子印鑑を作る方法や押印の仕方をご説明します。
なお、Shachihata Cloudでは、BtoB企業様向けに「電子印鑑から始める業務改善DX」資料を提供しております。 無料でダウンロードできますので、ぜひ電子印鑑の導入にお役立て下さい。

電子印鑑はスマホで作れる?

まず、電子印鑑とそのメリットについて簡単にご説明します。
電子印鑑とは、実物の印鑑に対して、データ化された印鑑のことです。PDFやWordなどの電子文書に直接押印することができます。
実際の印鑑に代わって電子印鑑を使用するメリットはいくつかありますが、その中でもコスト・時間の削減ができることは大きなメリットでしょう。
例えば、実際の印鑑を紙書類に押印する場合、書類の印刷代やインク代がかかります。さらに、押印が完了したあとも、紙書類を保存するための場所代もかかってきます。電子印鑑であれば、これらのコストはすべて不要になります。
また、時間の観点から見ても、書類を印刷して製本する時間や郵送の時間を削減することができます。削減したコストや時間は、より生産性の高い業務に充てることができるようになったり、残業時間の削減に繋がったりするでしょう。
電子印鑑は、スマホで簡単に作成することができます。スマホでの電子印鑑の作成・押印方法を覚えておくと、パソコンが開けない電車内などでも書類の承認ができるようになるので、電子印鑑のメリットを最大限に活かすことができるようになります。
スマホで電子印鑑を作る方法

スマホで電子印鑑を作ると、pdfに印鑑を押すのが簡単になります。無料印鑑アプリやiPhoneスキャンで編集も可能です。スマホ以外で電子印鑑を作る方法は下記サイトを参照してください。
 記事を読む
記事を読む
電子印鑑を無料で作成する方法とは?Excel・アプリ・ソフトで無料で作る方法を紹介
稟議書や決裁書をはじめとする書類や、発注書や請求書、納品書といった対外的な書類など、ビジネスではさまざまな書類に押印する機会があります。近年では電子印鑑が徐々に普及しつつあり、わざわざ紙書類に手作業で押印する必要性のない環境が整ってきました。本記事では、簡易的な電子印鑑を無料で作成する方法をご紹介します。
iPhoneで電子印鑑を作る方法
手順1.押印する
白い紙に、印鑑を押印します。かすれなどがなくはっきり押印できたら、次の手順に進みます。
手順2.印影を撮影する
印影をスマホで撮影します。電球色ではなく白色の照明がある場所で撮影すると、印影がはっきりと映りやすいでしょう。
手順3.画像をトリミングする
撮影した画像をトリミングします。「写真」アプリから撮影した画像を開き、「編集」「傾き補正」を選択し、拡大する場合はピンチアウト、縮小したい場合はピンチインをして余計な余白がなくなるように、画像を整えます。
手順4.画像の明るさなどを調整する
トリミングと同じ画面から「調整」を選択すると、画像の明るさや陰影の濃淡を調整することができます。
手順5.画像を保存する
画像のサイズや明るさが調整できたら、チェックマークを選択して、加工済の画像を保存します。
手順6.背景を透過させる
画像を保存したら、背景を透過させます。画像の透過はiPhoneのデフォルト機能にはないので、アプリやWebのサービスを利用します。
押印の仕方
印影データができあがったら、押印に使うことができます。押印したい電子文書の場所を選択し、作成した印影データを挿入します。文書に挿入がされたら、大きさや場所を調整しましょう。
Androidで電子印鑑を作る方法
手順1.押印する
白い紙に、印鑑を押印します。かすれなどがなくはっきり押印できたら、次の手順に進みます。
手順2.印影を撮影する
印影をスマホで撮影します。電球色ではなく白色の照明がある場所で撮影すると、印影がはっきりと映りやすいでしょう。
手順3.画像をトリミングする
撮影した画像をトリミングします。アルバムから撮影した画像を開き、「編集」を選択します。画像の大きさを調整したい場合は「トリミング」を、画像の傾きを調整したい場合は「傾き調整」を選択して調整します。調整ができたら、一度チェックマークを選んで変更を保存します。
手順4.画像の明るさなどを調整する
「編集」を選択後の画面から、「詳細設定」「露出」を選択すると、明るさを調整できます。
手順5.画像を保存する
画像のサイズや明るさが調整できたら、チェックマークを選択して、加工済の画像を保存します。
手順6.背景を透過させる
画像を保存したら、背景を透過させます。画像の透過はAndroidのデフォルト機能にはないので、アプリやWebのサービスを利用します。
押印の仕方
印影データができあがったら、押印に使うことができます。押印したい電子文書の場所を選択し、作成した印影データを挿入します。文書に挿入がされたら、大きさや場所を調整しましょう。
スマホアプリでも電子印鑑は作れる

次に、スマホアプリで電子印鑑を作成する方法をご説明します。
無料アプリ「電子印鑑」
無料の電子印鑑アプリの中でも代表的なアプリが、その名も「電子印鑑」です。App Storeでのレビュー数も多く、評価も高いので、迷ったらこちらを選ぶとよいでしょう。
「電子印鑑」での作り方
手順1.アプリを起動し、印鑑の種類を選択します。印鑑の形や内容など、6種類から選ぶことができます。
手順2.印鑑に入れたい文字を入力し、フォント・文字のサイズ、印鑑のサイズを指定します。
手順3.「アルバムに保存」を選択し、作成した電子印鑑を保存します。
手順4.「印鑑をコピー」を選択すると、押印したい箇所にペーストができます。
その他の無料アプリ
「電子印鑑」の他にも様々な無料アプリがあるので、それぞれの特徴とともにご説明します。
電子スタンプ・はんこ
「電子印鑑」と同じ作者のアプリです。名前や社名入りの印鑑以外にビジネスでよく使われる「請求書在中」「重要」などの印鑑を作成することができます。
Photo印鑑+AR / リアルな印影をデータに
スマホの画像加工機能で作成するように、実際の印鑑の印影を画像化できるアプリです。AR機能で、押印したいものにスマホをかざすと、紙書類に印刷したように確認できるようになっています。
StampMaster
入力した文字列を印鑑にすることができます。サイズや色だけではなく、文字の間隔を調整することもできるため、デザインにこだわりたい方にはおすすめです。
スマホの電子印鑑の注意点

手軽で便利なスマホの電子印鑑ですが、注意しなくてはいけない点もあります。セキュリティに関わる問題もあるので、電子印鑑をビジネスで利用しようと考えている場合には特に注意が必要です。
スマホのWord、Excelで作るのは難しい
パソコンで電子印鑑を作る場合は、WordやExcelを使って作ることができます。もちろんスマホ版のWordやExcelもありますが、複雑な操作は難しいでしょう。
アプリや印影の加工ではなく、WordやExcelで作りたい、という場合は、パソコンで作ることをおすすめします。
セキュリティに懸念がある
これまでご説明した電子印鑑は、あくまで印鑑の見た目を電子化したものです。印鑑の役割は、本人性の証明や書類の非改ざん性の証明ができることにあります。例えば、同じ無料アプリを使えば、誰でも全く同じ電子印鑑が作れてしまうので、本人性の証明には役立ちません。ちょっとした受領印として使うのであれば、無料の電子印鑑でも十分ですが、これまで実印を使っていたビジネス上の重要な契約を電子化したい場合は、いつ誰が押印したのかの識別情報を持った有料の電子印鑑を使うことをおすすめします。
スマホ版Adobe Acrobat ReaderでPDFに印鑑を押す方法

Acrobat Readerアプリを使えば、スマホからでも簡単にpdfに印鑑を押すことができます。本章では、無料で入手できるスマホ版アプリのインストールから、iPhoneをはじめとした各端末での基本操作まで、画像を参考に手順とポイントを解説します。
1.Acrobat Readerアプリのインストールと初期設定
まずは、スマホ版Adobe Acrobat Readerを入手しましょう。iPhoneならApp Store、Android端末ならGoogle Playから無料でダウンロードできます。インストール後は、アプリを起動して利用規約を確認し、必要に応じてAdobeアカウントでログインしておきます。ログインするとクラウド機能が利用でき、PCとのデータ共有もスムーズになります。

初期設定では通知やファイルアクセスの許可を求められる場合があるため、pdfに印鑑を押す前に「許可」設定を済ませてください。これで基礎準備は完了です。
2.印鑑を押したいPDFファイルをスマホで開く
次に、印鑑を押す対象となるPDFファイルをAcrobat Readerで開きます。ファイルはスマホ内に保存されているものを選ぶか、クラウドサービスから読み込むことも可能です。iPhoneのスキャン機能で紙の書類をスキャンしてPDF化しておけば、電子の形で簡単に取り回せます。
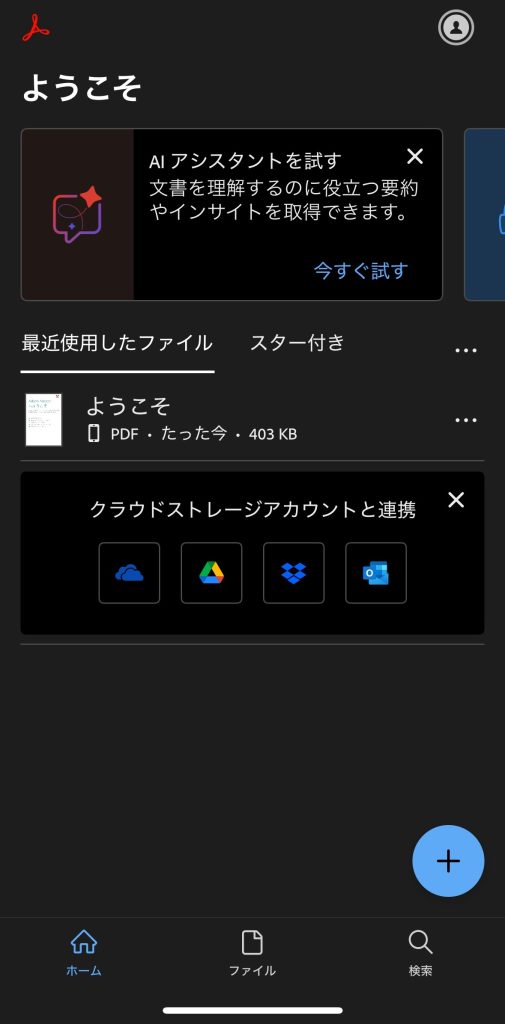
書類を読み込んだら、画面上部や下部にあるメニューバーを確認しましょう。編集やコメント機能が表示されていれば、問題なく作業が始められます。ここまで完了すれば、あとは印鑑を挿入するだけです。
3.「記入とサイン」ツールを選択する
Acrobat Readerでは、「入力と署名」機能を使うことで、実際にpdfに印鑑を押すイメージを再現できます。画面下部の「ツール」タブやメニューから「入力と署名」をタップし、押印用の画面を呼び出しましょう。
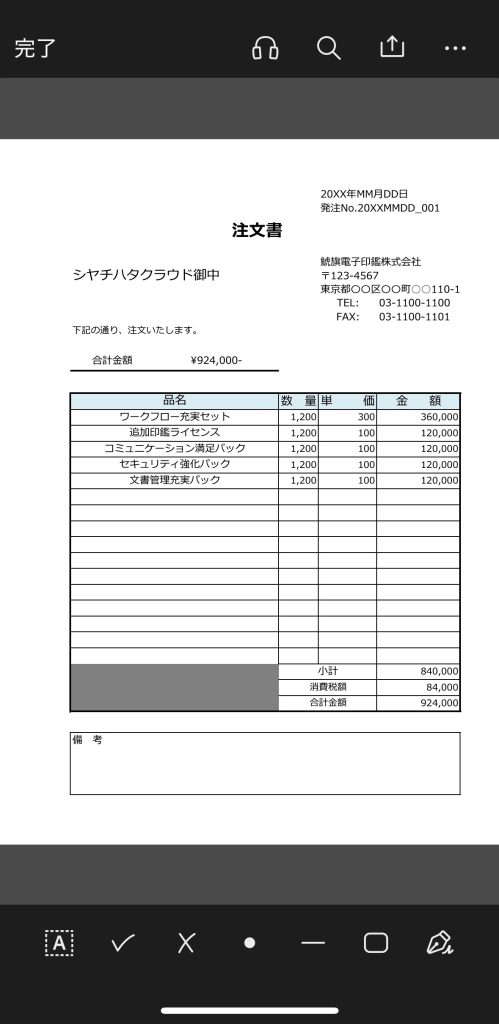
この機能を使うことで文字の入力や署名、マークの挿入が可能になります。印鑑アプリを併用して作成した画像データを組み合わせることもできるので、デザイン性を重視する場合も便利です。
4.印鑑の代わりになる署名を作成する
「入力と署名」モードでは、署名を作成するときに画面に指やスタイラスペンで文字を書いて保存できます。ここで作った署名は、手書きのサインのようにも使えるため、スマホ上で手軽に押印を再現したいときに役立ちます。
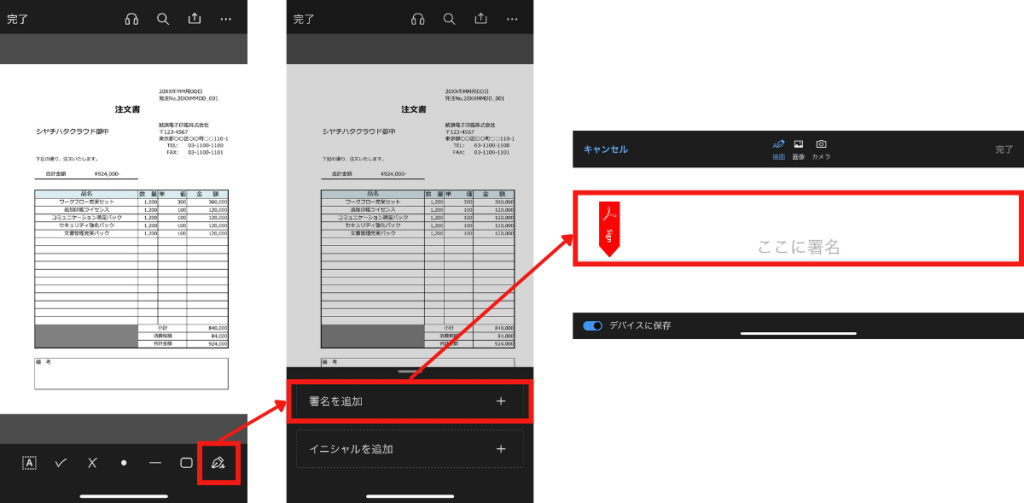
もし、より本格的な印影が必要な場合は、別途「印鑑アプリ」で作ったpng画像や透過データを用意しておきましょう。Adobe Acrobat Readerは画像の挿入にも対応しているので、自分の好みの印鑑を作ってPDFに貼り付けられます。
5.署名や印影を配置・調整する
作成した署名データや印鑑画像をPDF上に挿入したら、その位置やサイズを調整します。指先でドラッグして位置を動かし、ピンチイン・ピンチアウトで大きさを変えられるため、細かな調整も簡単に行えます。
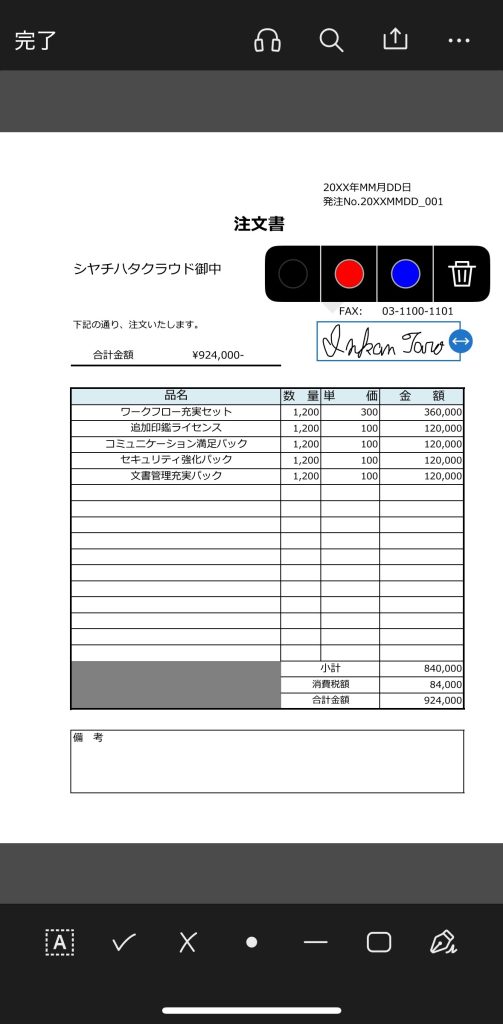
電子書類として提出する場合、印鑑を見やすい位置や適切なサイズにすることが大切です。書面のレイアウトを意識しながら配置すると、相手先への印象も良くなります。
6.署名や印影を確定して書類を保存
署名や印影を配置し終わったら、画面上部のチェックマークなどをタップして変更内容を確定します。確定後、上書き保存や別名保存を選択できるので、オリジナルのファイルを残しておきたい場合は、別名保存を使うのがおすすめです。
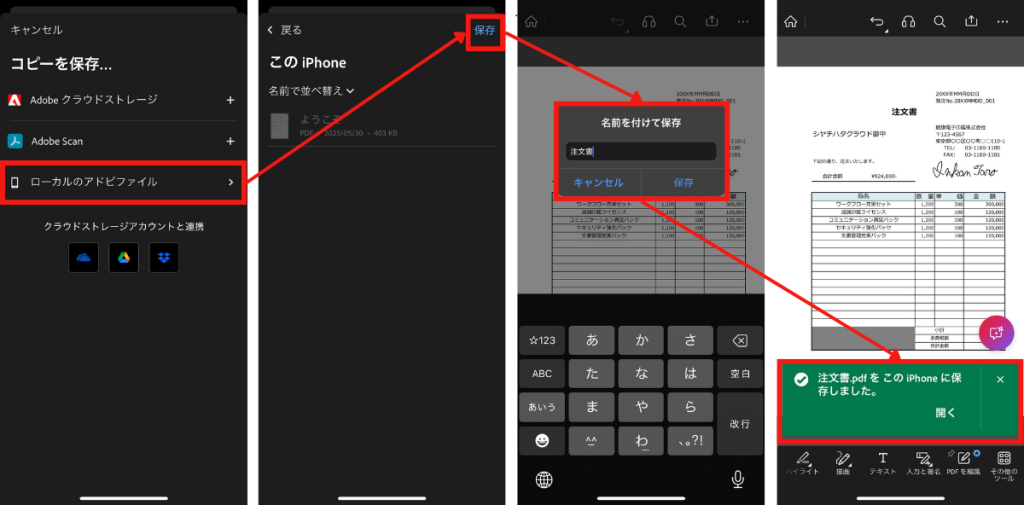
保存が完了すると、PDFの中に印鑑がある状態になります。スマホ一台で編集から保存まで完結できる点は、時間や手間の削減につながるでしょう。
7.PDFの共有・送付方法と注意点
最後に、完成したPDFをメールやチャットツールなどで共有します。Adobe Acrobat Readerの「共有」機能を利用すれば、リンクを作成して相手に送ることも可能です。取引先や社内メンバーに提出する際には、パスワード設定などのセキュリティ対策も検討してみてください。
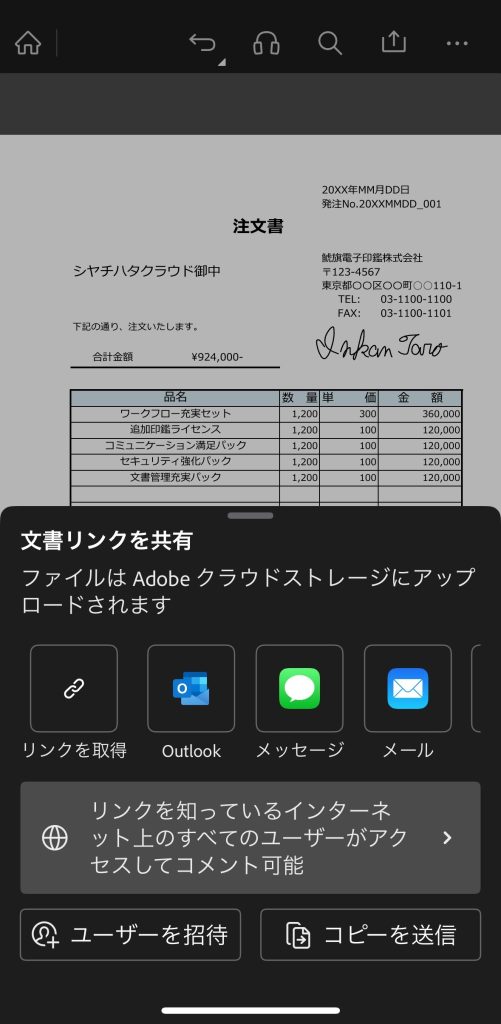
また、iPhoneなどスマホから直接PDFを送る場合は、ファイルの容量や相手の受信環境にも気を配りましょう。押印後の書類をやり取りするときは、内容の最終確認を忘れずに行い、不要な編集やデータ漏れが起こらないよう配慮することも重要です。
Shachihata Cloudならスマホでも楽々押印

シヤチハタの提供するクラウド電子印鑑・電子署名サービス「Shachihata Cloud(シヤチハタクラウド)」なら、本人性や書類の非改ざん性を証明できる電子印鑑を作成することができます。アプリ版もあるため、スマホがあればどこでも押印が可能です。このアプリでは、決裁が必要な書類が届いたら、PUSH通知する機能もあり、スピード感を持って承認フローを進めることができます。
また、捺印だけができる「Office捺印」機能も追加することができます。この機能では、「Shachihata Cloud」で作成した電子印鑑をローカル環境で押印することができます。押印する電子文書をクラウド上にアップロードするのは、セキュリティ上の不安がある、という場合におすすめです。
無料のオンライン相談や操作のデモンストレーション動画も公開されているので、ぜひ導入を検討してみてはいかがでしょうか。
▶リモートワーク時代のクラウド型電子印鑑サービス「Shachihata Cloud」
導入のメリットやお役立ち情報をまとめてお届け!
電子決裁もグループウェアもオフィスツールをまるごと集約できるShachihata Cloudの機能や実用方法をご紹介します。
Shachihata Cloud 資料請求

 無料オンラインセミナー
無料オンラインセミナー 資料ダウンロード
資料ダウンロード Shachihata DXコラム
Shachihata DXコラム コミュニケーション
コミュニケーション ワークフロー
ワークフロー 文書管理
文書管理 セキュリティ
セキュリティ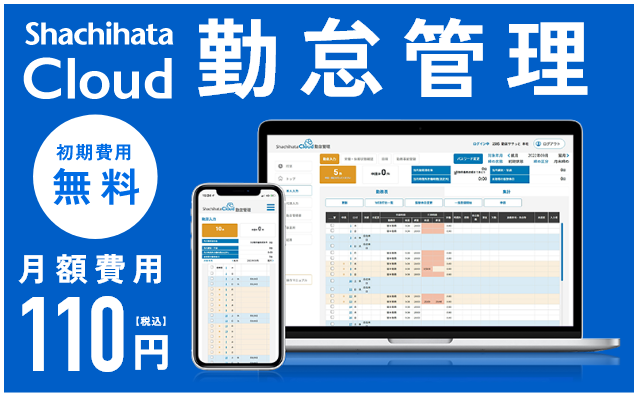
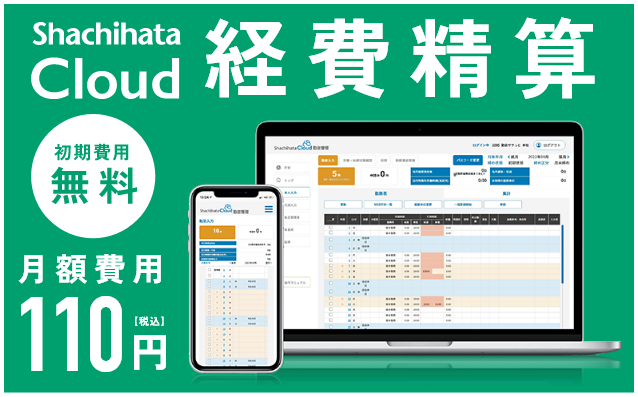
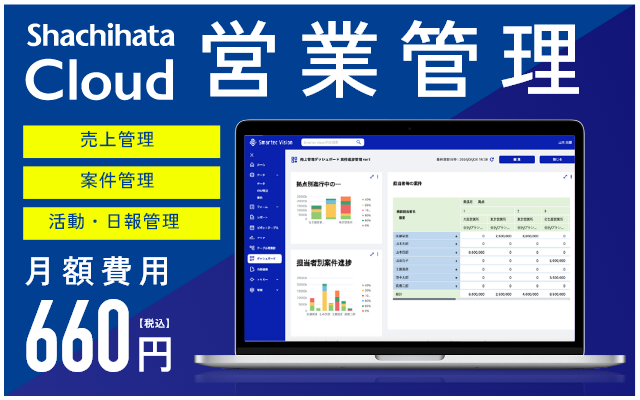
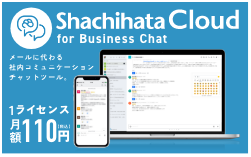
 シヤチハタ
シヤチハタ 乗り換え・併用を
乗り換え・併用を よくある質問
よくある質問 お悩み診断
お悩み診断 概算シミュレーター
概算シミュレーター オンライン相談
オンライン相談 ヘルプサイト
ヘルプサイト 障害に関しての
障害に関しての
 導入をお考えの方はこちら
導入をお考えの方はこちら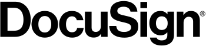 導入をお考えの方はこちら
導入をお考えの方はこちら



 PDF捺印ライブラリパーソナル
PDF捺印ライブラリパーソナル 電子印鑑サービス
電子印鑑サービス








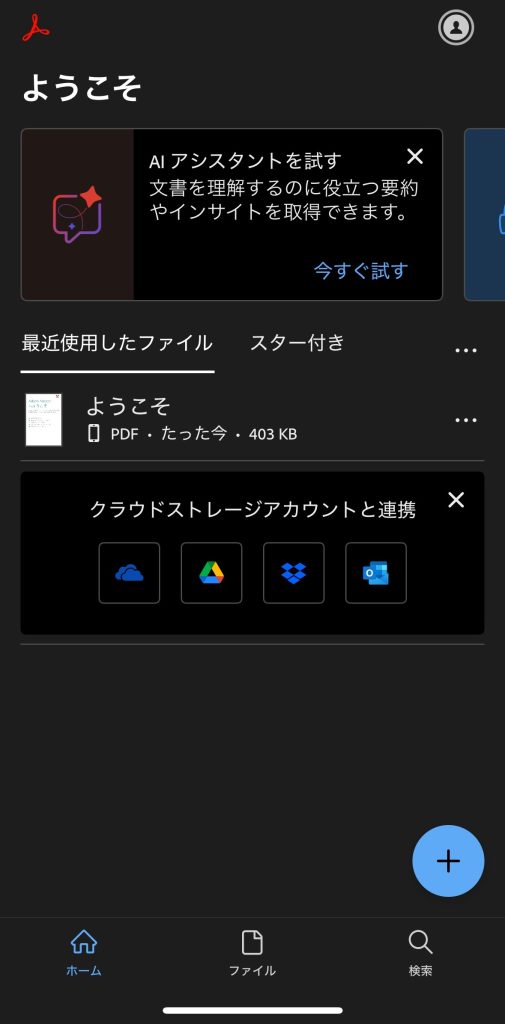
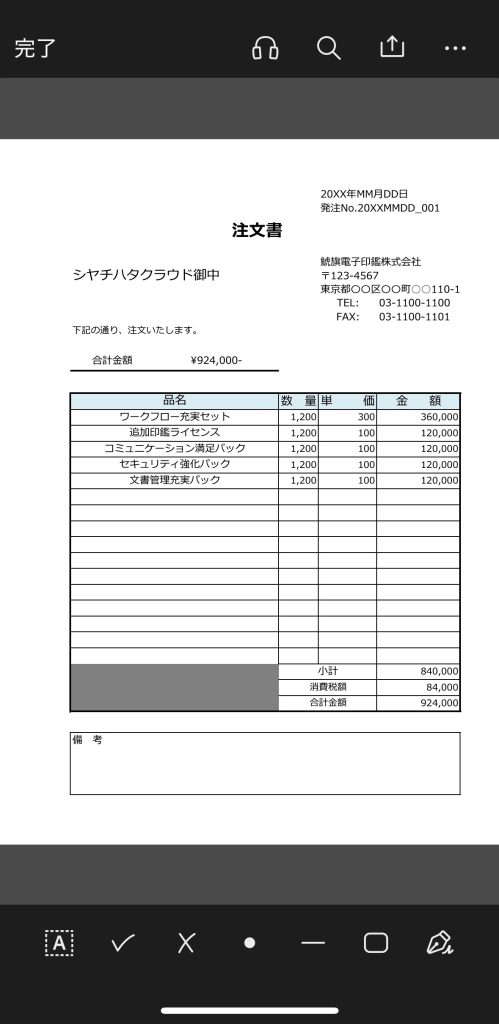
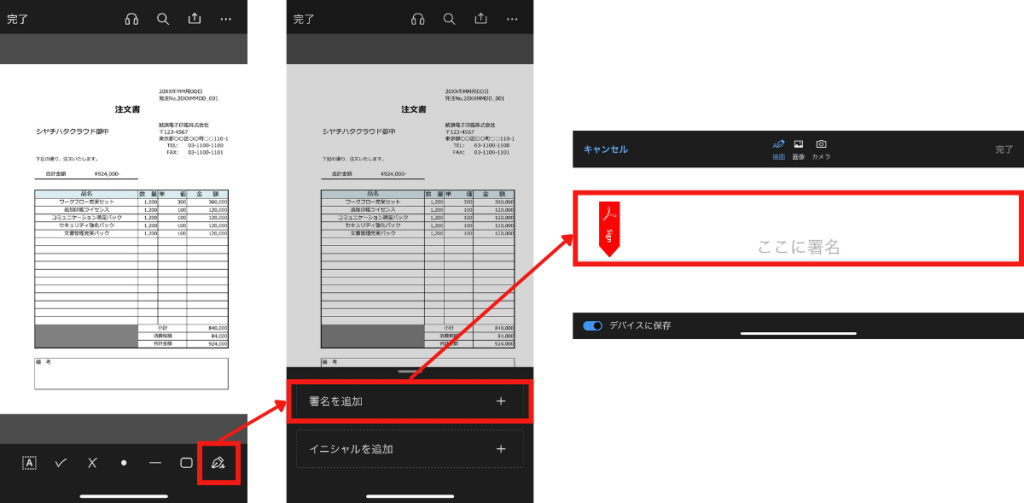
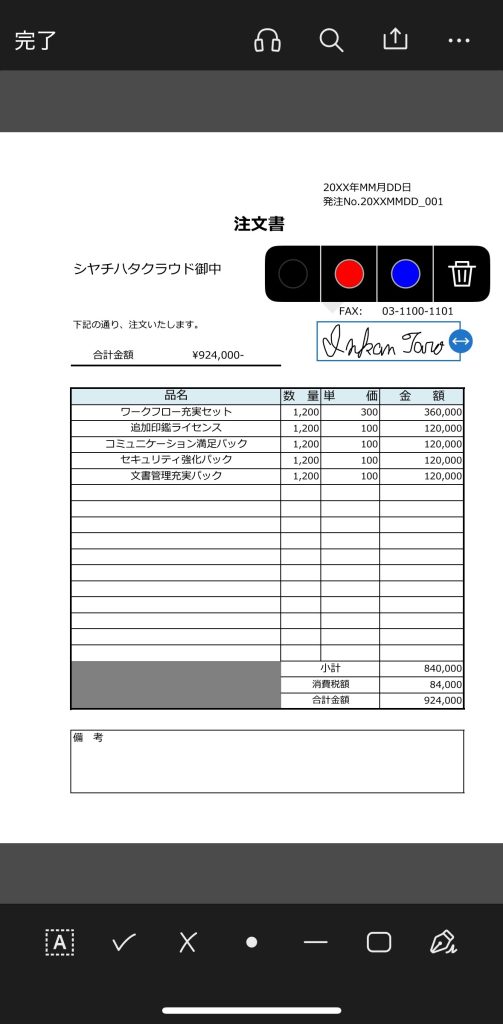
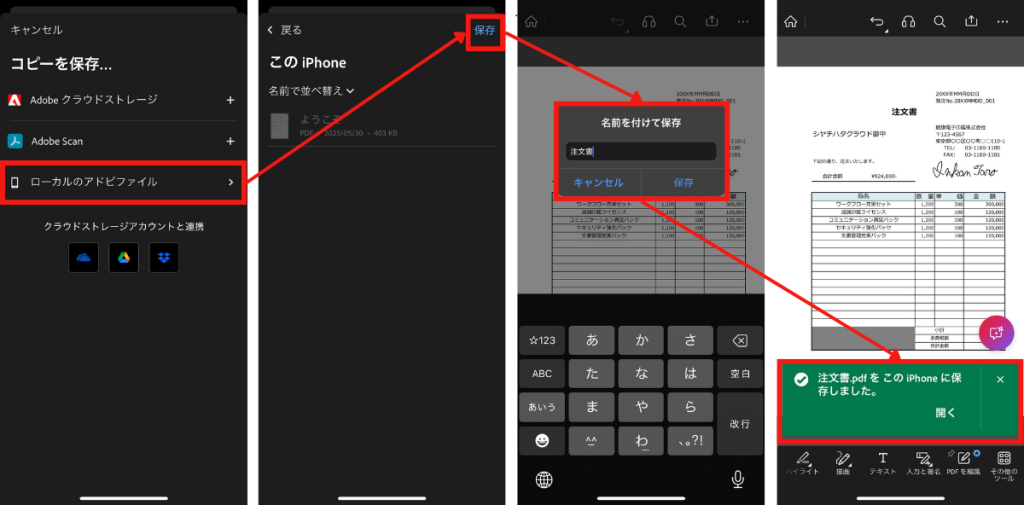
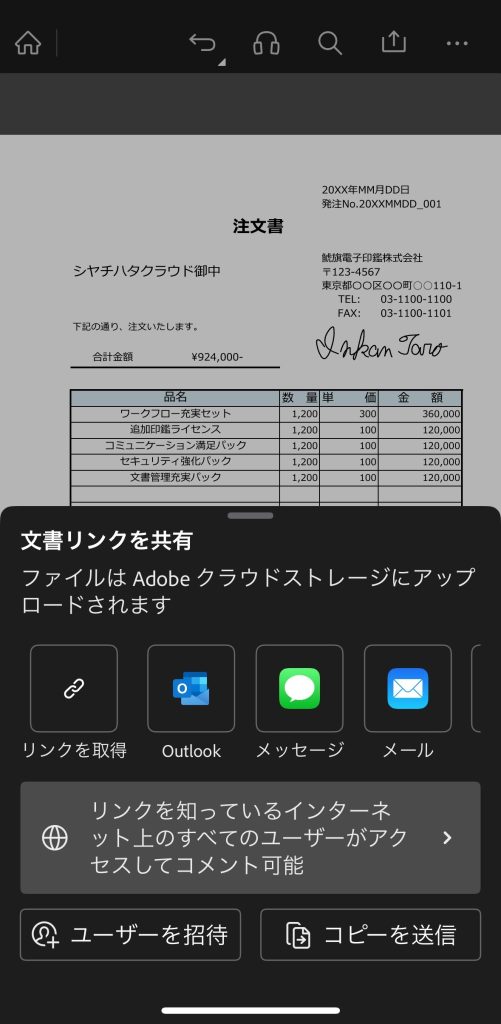

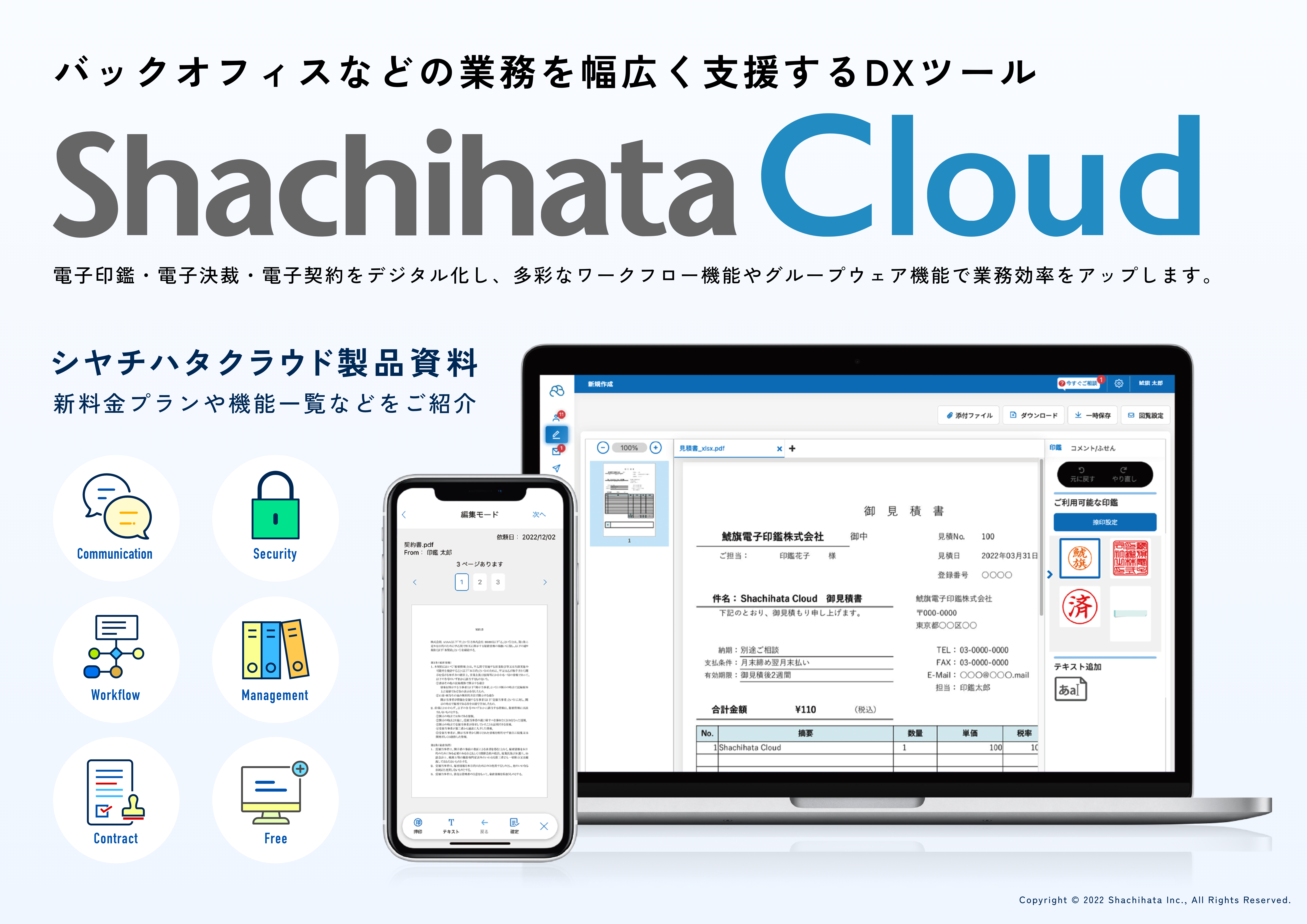










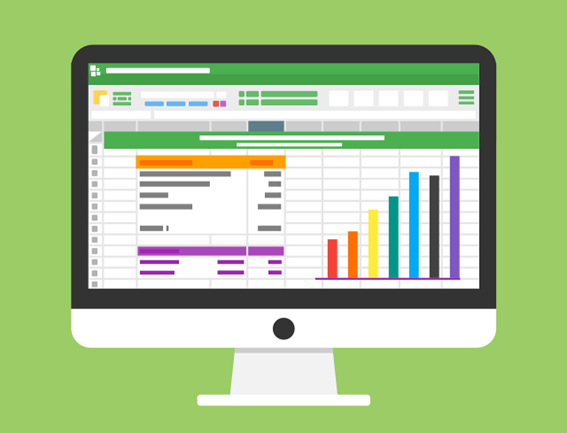




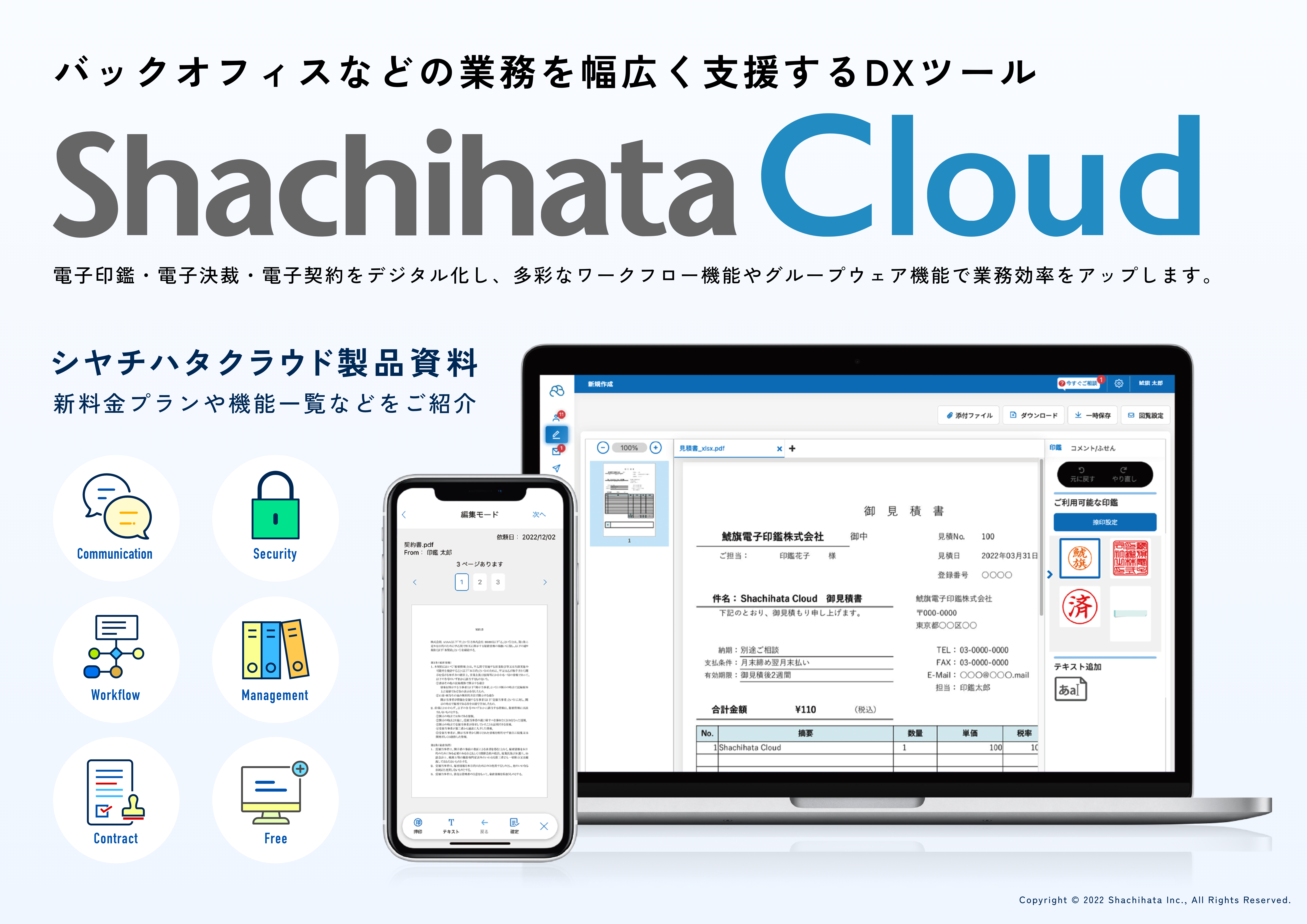



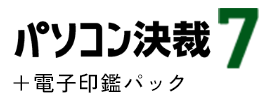




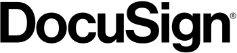
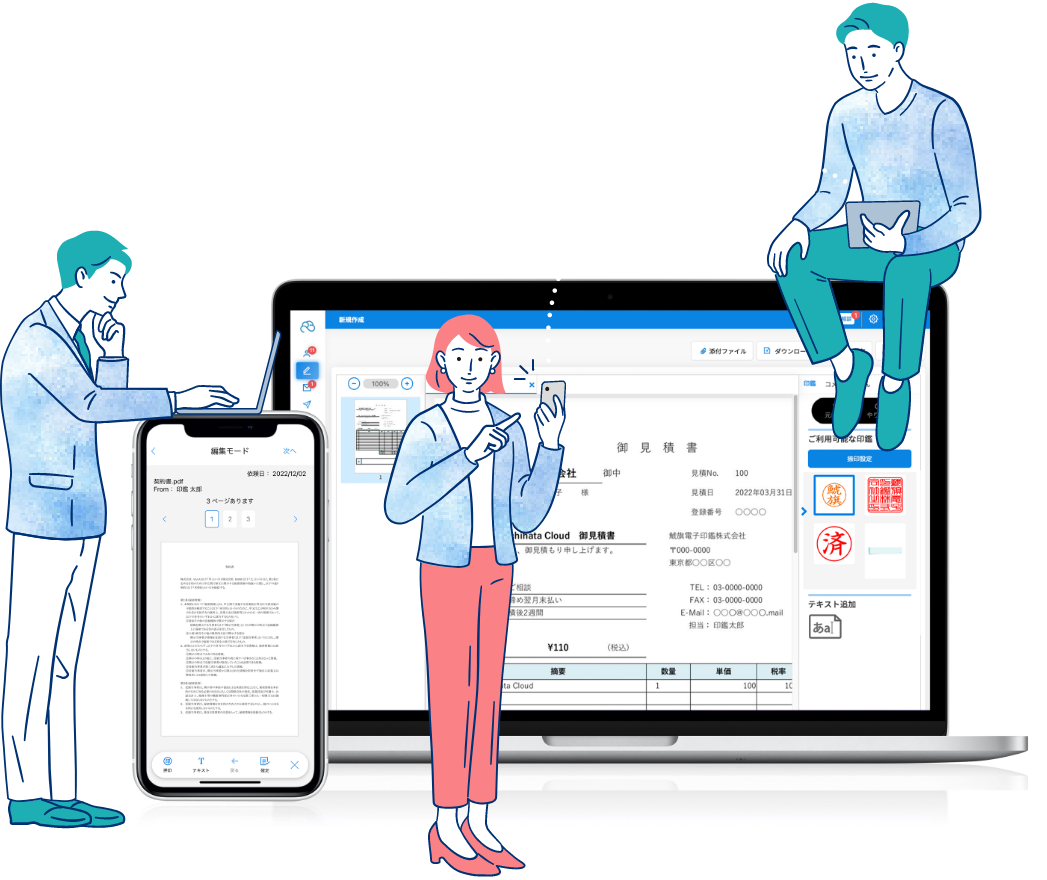

 Shachihata Cloud Channel
Shachihata Cloud Channel