この記事でわかること
- 日付印の基本的な役割と種類、電子印鑑として活用するメリット
- Excel(エクセル)で日付印を自作する具体的な手順
- Excel以外で日付印を作れる無料ツール
- Excelで電子印鑑を作成する際のメリット
- Excelで作成する場合のデメリット
エクセルは業務で幅広く使われる便利なツールですが、承認やチェックの場面で「日付印」が欲しいと思ったことはありませんか。紙の書類では日付印を押すのが一般的ですが、電子データでは押印できず困る場面も多いものです。そんなときに役立つのが、エクセル上で日付印を作成して使う方法です。
自分で日付印を作れば、承認日や確認日をすぐに記録でき、業務の効率化にもつながります。本記事では、エクセルで日付印を作成する具体的な手順をわかりやすく解説します。初心者の方でも再現できる内容になっていますので、社内業務で日付印を活用したい方はぜひ参考にしてください。
なお、Shachihata Cloudでは、BtoB企業様向けに「電子印鑑から始める働き方改革のためのDX成功ガイド」資料を提供しております。
無料でダウンロードできますので、ぜひ電子印鑑の導入にお役立て下さい。

日付印(デート印)の役割

日付印とは、「日付」と「氏名」などを同時に印字できる印鑑のことをいいます。別名「デート(date)印」とも呼ばれ、いつ・誰が承認したのか一目で把握することができ、あらゆるビジネスシーンで使われています。
ここでは、以下の2点について詳しく解説します。
日付印の種類
ダイアルを回して日付を設定し、インクをつけて押印するゴム印もよく使われますが、最近ではリモートワークでも対応可能な日付入りの電子印鑑が増えてきました。
印字内容は、日付+氏名がセットで押印できる印鑑のほか、会社名+日付+氏名がセットになっているものなど様々です。
電子印鑑で日付印を作成するメリット
電子印鑑で日付印を活用する最大のメリットは、いつでもどこでも押印・承認が可能で、利便性が高いことが挙げられます。日付は自分で調整しなくても、その日の日付が自動的にセットされ、業務効率が大きく向上します。
Excel(エクセル)で日付印を作る方法
で日付印を作る方法-1024x563.jpg)
エクセルで日付印を作る方法はいくつかありますが、特別なソフトを使わなくても、標準機能を組み合わせることで簡単に再現できます。印鑑のように丸枠の中に日付を表示したり、社内チェック用に押印風のマークを作成することも可能です。設定しておけば、毎回手作業で日付を入力する手間を省き、承認や確認の証跡をスムーズに残せます。この章では、実際にエクセルで日付印を作る基本的な流れを解説します。
- 挿入タブから「楕円」を選択して正円を作成
- 印面に日付を入力
- 印面に名前を入力
- 背景の罫線を非表示に設定
- 画像として保存
1.挿入タブから「楕円」を選択して正円を作成
はじめに、電子印鑑を保存しておくExcelを立ち上げます。まずは「挿入」タブにある「図」より「図形」を選択。印面から作っていくので、円形を選択したら、セル4行分程度に収まる程度のサイズで円を描きます。このとき、シフトキーを押しながらドラッグすると、正円が描けます。
枠線の色を赤に、塗りつぶしの色は透過に変更しましょう。線の太さなども適宜調整してください。
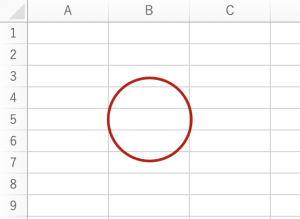 (図1)図形を使って円を描く
(図1)図形を使って円を描く
2.印面に日付を入力
次に、今描いた円の中央部分のセル内に日付を入れていきます。そのまま日付を直接入力しても良いですが、関数「=TODAY()」を使うと、毎回入力せずに済みます。
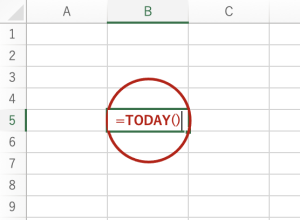 (図2)日付をセルに入力
(図2)日付をセルに入力
3.印面に名前を入力
続いて、自分の氏名を日付の上下に入力します。上段に部署名や会社名、下段に氏名を入力しても良いでしょう。文字の太さや位置などは適宜調整してください。
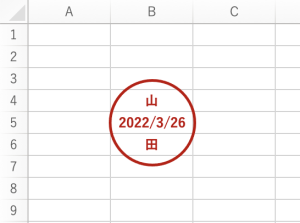 (図3)氏名をセルに入力
(図3)氏名をセルに入力
4.背景の罫線を非表示に設定
ここまでで印鑑の形が完成しました。次はこの図形と文字を画像化します。
「表示」タブにある枠線のチェックボックスからチェックを外し、背景のグレーの罫線を見えないようにします。
5.画像として保存
画像化したい範囲を選択し、「ホーム」タブにあるコピーマークの右横の下矢印をクリック、「図としてコピー」を選択します。選択後に日付、氏名、円の3つが図としてセットでコピーできます。
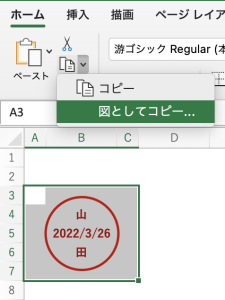 (図4)図としてコピー
(図4)図としてコピー
空きスペースに今コピーした図を貼り付けます。貼り付けた図を右クリックし、「図として保存」で適当な場所に保存します。
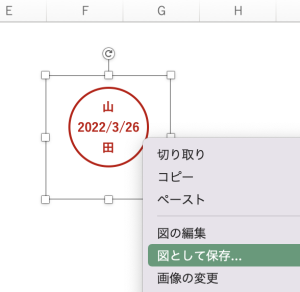 (図5)図として保存
(図5)図として保存
あとは、保存した図を使って、日付印を押したい書類に貼り付けて使用すれば良いだけです。日付入りの電子印鑑として活用できます。
▶︎電子印鑑をExcelで作る方法について詳しく知りたい方はこちら
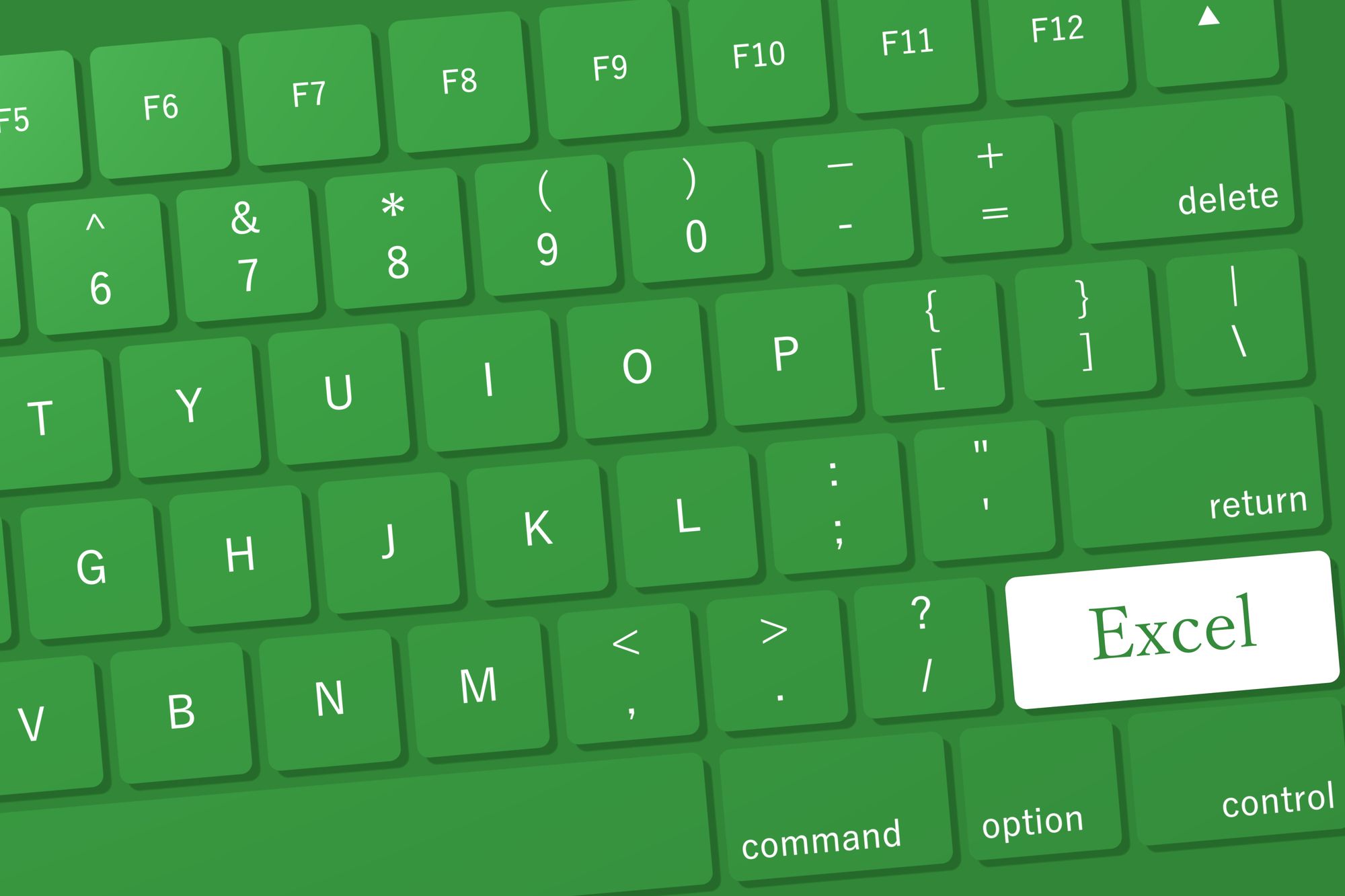 記事を読む
記事を読む
電子印鑑をExcel(エクセル)で作る方法をご紹介!
電子印鑑はExcelで作成することができ、それにより押印作業の効率化を図ることが可能です。この記事では、意外と簡単にできるExcelを使った電子印鑑の作成手順や、そのメリット・デメリットについてご紹介します。
Excel(エクセル)以外で日付印を作れる無料ツール
以外で日付印を作れる無料ツール-1024x563.jpg)
エクセルを使って日付印を作成する方法は便利ですが、もっと手軽に活用できる無料ツールも存在します。専用のサービスを使えば、印影のデザインや日付表示を簡単に作成でき、業務にすぐ取り入れられるのが魅力です。以下のツールは、導入の手間が少なく、無料で試せる点が大きなメリットです。ここでは、以下のツールのそれぞれの特徴や活用方法を紹介します。
- Excel(エクセル)電子印鑑
- クリックスタンプ
- クリックスタンパー
Excel電子印鑑
Excel電子印鑑は、Excelのアドインとして使えるタイプのフリーソフトです。ダウンロードすると右クリックメニューから電子印鑑を選択し、簡単に日付入りの電子印鑑を押印することができます。
ただしアドインの利用はExcelの動作に影響することがあるため注意が必要です。
参考:https://forest.watch.impress.co.jp/library/software/excelstamp/
クリックスタンプ
クリックスタンプは、ExcelやWordといった電子文書に、日付印などを押印できるフリーソフトです。日付印以外にも、三文判、丸印、角印、日付印の右下に代理を意味する“代”が付加された代理印の5種類が用意されています。
別のソフトも一緒にインストールされるため、不要な場合は[E START アプリをインストールする]のチェックを外しましょう。
参考:https://forest.watch.impress.co.jp/library/software/clipstamp/
クリックスタンパー
クリックスタンパーは、スタンプ風の画像を簡単に作成できるフリーソフトです。日付印も作成できます。EMF形式、PNG/JPEG/BMP/GIF形式で保存することが可能です。
ただし、動作環境には.NET Framework 2.0が必要となります。
参考:https://forest.watch.impress.co.jp/library/software/clickstam/
Excel(エクセル)で電子印鑑を作るメリット・デメリット

エクセルで電子印鑑や日付印を作成すれば、特別なソフトを導入せずにすぐ活用できる点が大きな魅力です。承認やチェックの作業を効率化でき、ペーパーレス化にもつながります。一方で、エクセルで作成した電子印鑑はセキュリティや信頼性の面で注意が必要です。誰でもコピーや改変できる可能性があり、重要な契約書などには向きません。ここからは、以下の2点について詳しく紹介します
メリット
エクセルで電子印鑑を作成するメリットは、まず導入のしやすさです。専用ソフトを購入する必要がなく、社内で普段使っているエクセル上で手軽に作れるため、コストを抑えながら業務に取り入れられます。
また、一度作成しておけばコピーして使い回せるので、承認や確認作業をスピーディーに進められるのも利点です。日付印を自動的に表示させれば、記録漏れを防ぎ、社内文書の整合性を高める効果も期待できます。さらに、紙の書類に印鑑を押す手間がなくなるため、ペーパーレス化やリモートワークの効率化にもつながります。
デメリット
一方で、エクセルで作った電子印鑑には注意点があります。まず、画像として複製や改ざんが簡単にできるため、真正性や信頼性が十分とはいえません。本人が押したものかどうかを保証できず、法的な効力を持たせるには不向きです。
また、デザイン面でも制約があり、実物の印鑑のような複雑な印影を再現するのは難しいため、形式的に見劣りするケースもあります。これらの理由から、重要な契約書や公式な書類での使用は避け、社内向けの確認や簡易的な承認に限定して活用することが望ましいです。
電子印鑑なら重要書類にも使える「Shachihata Cloud」がおすすめ

エクセルで作った電子印鑑は便利ですが、複製や改ざんのリスクがあるため、契約書や請求書といった重要書類には適していません。そうした正式な書類に安心して利用できるのが、電子印鑑サービス「Shachihata Cloud」です。Shachihata Cloudはセキュリティ対策が万全で、なりすましや不正利用を防止しながら、法的効力を持つ電子契約にも対応しています。承認や押印の履歴管理も可能なため、企業のコンプライアンスや内部統制にも役立ちます。また、無料トライアルが用意されているので、導入前に使い勝手を確認できる点も大きな魅力です。信頼性のある電子印鑑を導入したい企業担当者には特におすすめのサービスです。
ここからは、Shachihata Cloudの特徴として以下の3つをご紹介します。
- 重要書類など取引にも使用できる
- セキュリティ対応も安心
- 無料トライアルでお試し可能
重要書類など取引にも使用できる
Shachihata Cloudは、電子署名とタイムスタンプを付与できるため、契約書や発注書などの重要な取引書類にも安心して利用できます。電子署名により「誰が押印したのか」を証明でき、タイムスタンプによって「いつ押印したのか」を記録できるため、法的効力を持たせることが可能です。これにより、紙の印鑑と同等以上の信頼性を確保しながら、オンラインで取引を完結させることができます。
セキュリティ対応も安心
Shachihata Cloudはセキュリティ対策が充実しており、安心して利用できます。例えば、ログイン時には「二段階認証」を導入でき、不正アクセスを防止可能です。また、IPアドレス制限を設定することで、特定のネットワーク以外からのアクセスを遮断できます。さらに、社内での閲覧権限を細かく管理できるため、機密性の高い文書も安全に共有できます。こうした多層的なセキュリティ機能により、重要書類のやり取りも安心です。
無料トライアルでお試し可能
Shachihata Cloudは、導入を検討する企業向けに「15日間の無料トライアル」を提供しています。無料期間中でも有料版と同じ機能を試せるため、実際の業務フローに適しているかを確認することが可能です。
電子署名の付与やタイムスタンプ、セキュリティ設定などもすべて利用できるため、導入後のイメージがつかみやすいのが特徴です。初めて電子印鑑を導入する企業でも、安心して試せる仕組みが整っています。
企業で使うならセキュリティ対策万全の「Shachihata Cloud」がおすすめ

無料の電子印鑑は手軽な一方でセキュリティ面に大きな不安があるため、企業として利用を考えるのであれば、有料の電子印鑑サービスを活用しましょう。そこでおすすめなのが、スタンプ印でよく知られるシヤチハタが提供する電子印鑑サービス「Shachihata Cloud(シヤチハタクラウド)」です。
日付印・認印が簡単に利用でき、稟議書や申請書といった社内文書から、見積書や請求書、注文/請書等の取引先との決裁文書まで対応しています。インターネットとメールアドレスさえあればすぐに使い始めることができるので、無料トライアルをぜひご活用ください。
▶︎印鑑のデジタル化!電子印鑑ならShachihata Cloud
導入のメリットやお役立ち情報をまとめてお届け!
電子決裁もグループウェアもオフィスツールをまるごと集約できるShachihata Cloudの機能や実用方法をご紹介します。
Shachihata Cloud 資料請求

 無料オンラインセミナー
無料オンラインセミナー 資料ダウンロード
資料ダウンロード Shachihata DXコラム
Shachihata DXコラム コミュニケーション
コミュニケーション ワークフロー
ワークフロー 文書管理
文書管理 セキュリティ
セキュリティ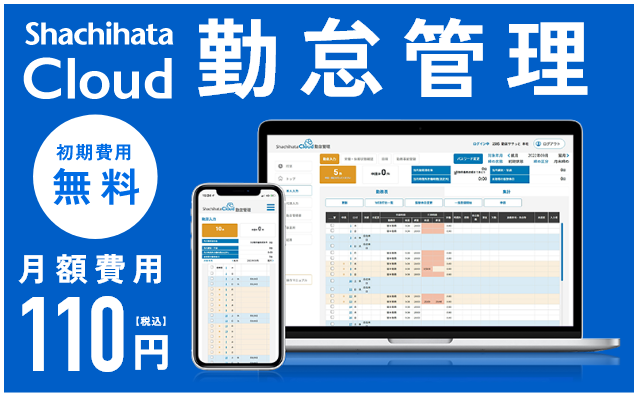
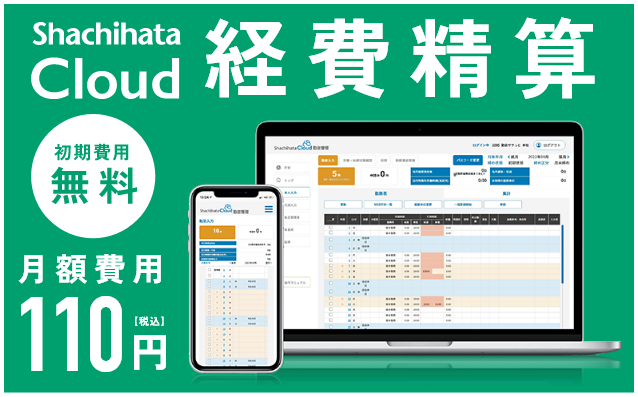
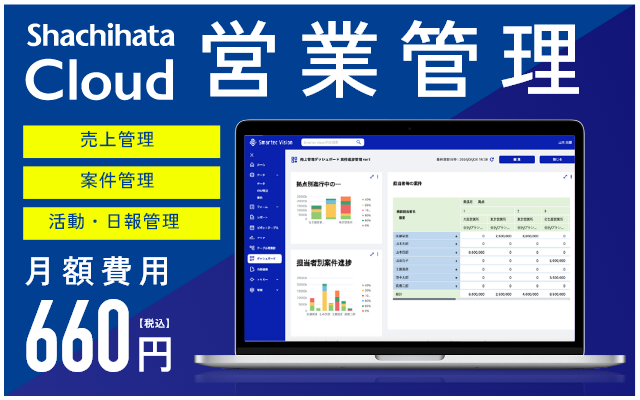
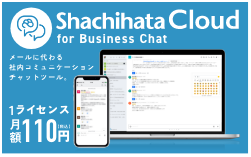
 シヤチハタ
シヤチハタ 乗り換え・併用を
乗り換え・併用を よくある質問
よくある質問 お悩み診断
お悩み診断 概算シミュレーター
概算シミュレーター オンライン相談
オンライン相談 ヘルプサイト
ヘルプサイト 障害に関しての
障害に関しての
 導入をお考えの方はこちら
導入をお考えの方はこちら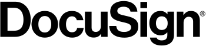 導入をお考えの方はこちら
導入をお考えの方はこちら



 PDF捺印ライブラリパーソナル
PDF捺印ライブラリパーソナル 電子印鑑サービス
電子印鑑サービス


で日付印を作る方法-1024x563.jpg)
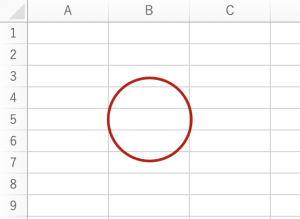
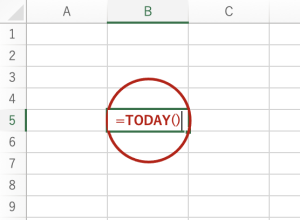
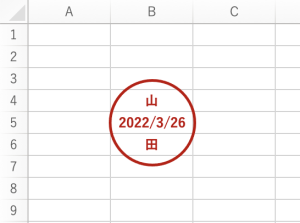
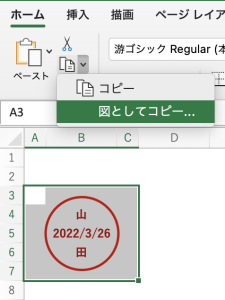
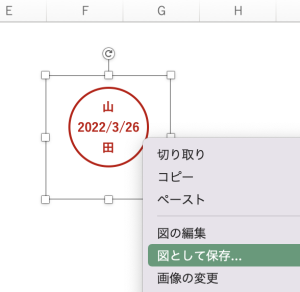
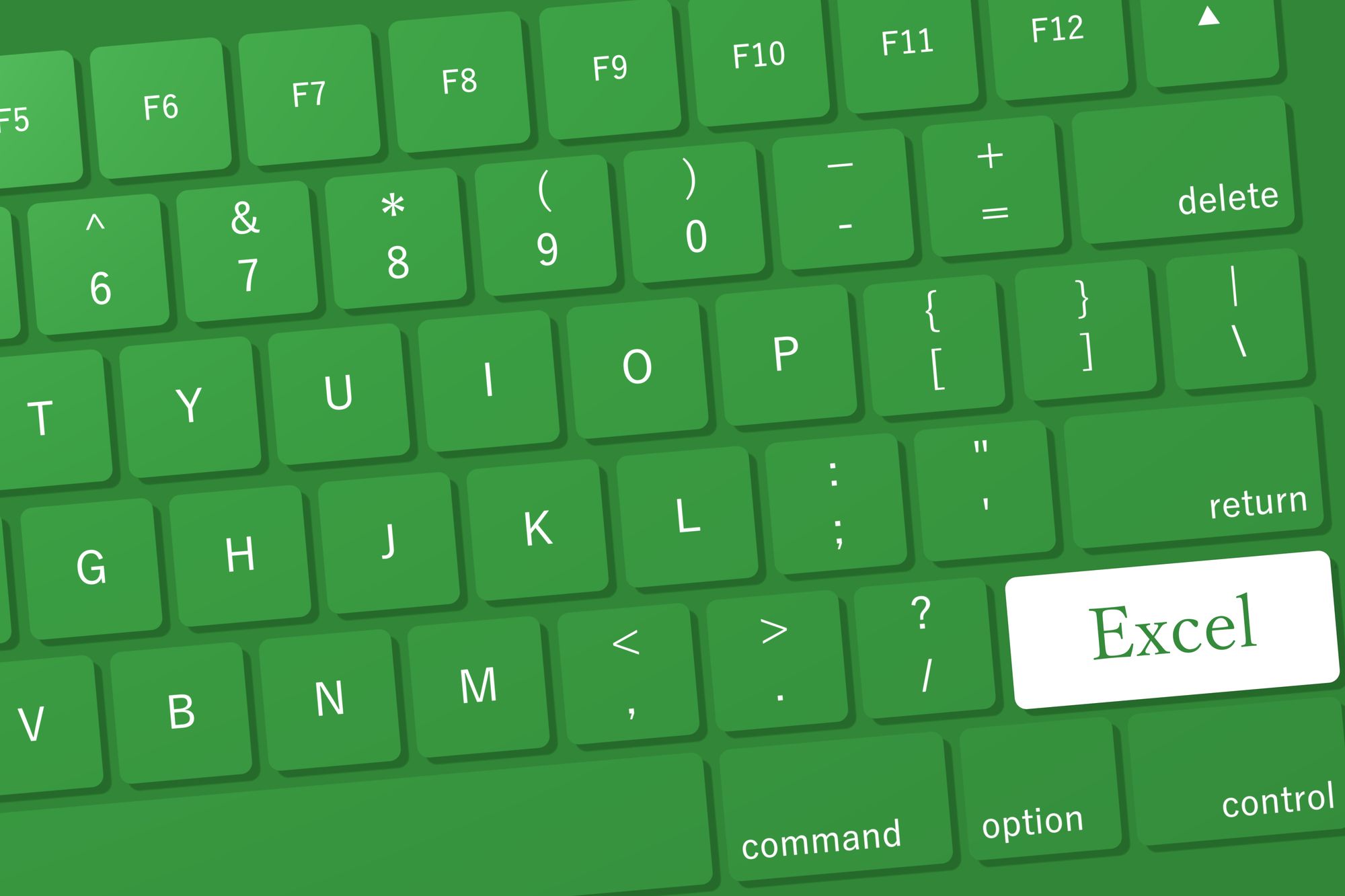
以外で日付印を作れる無料ツール-1024x563.jpg)



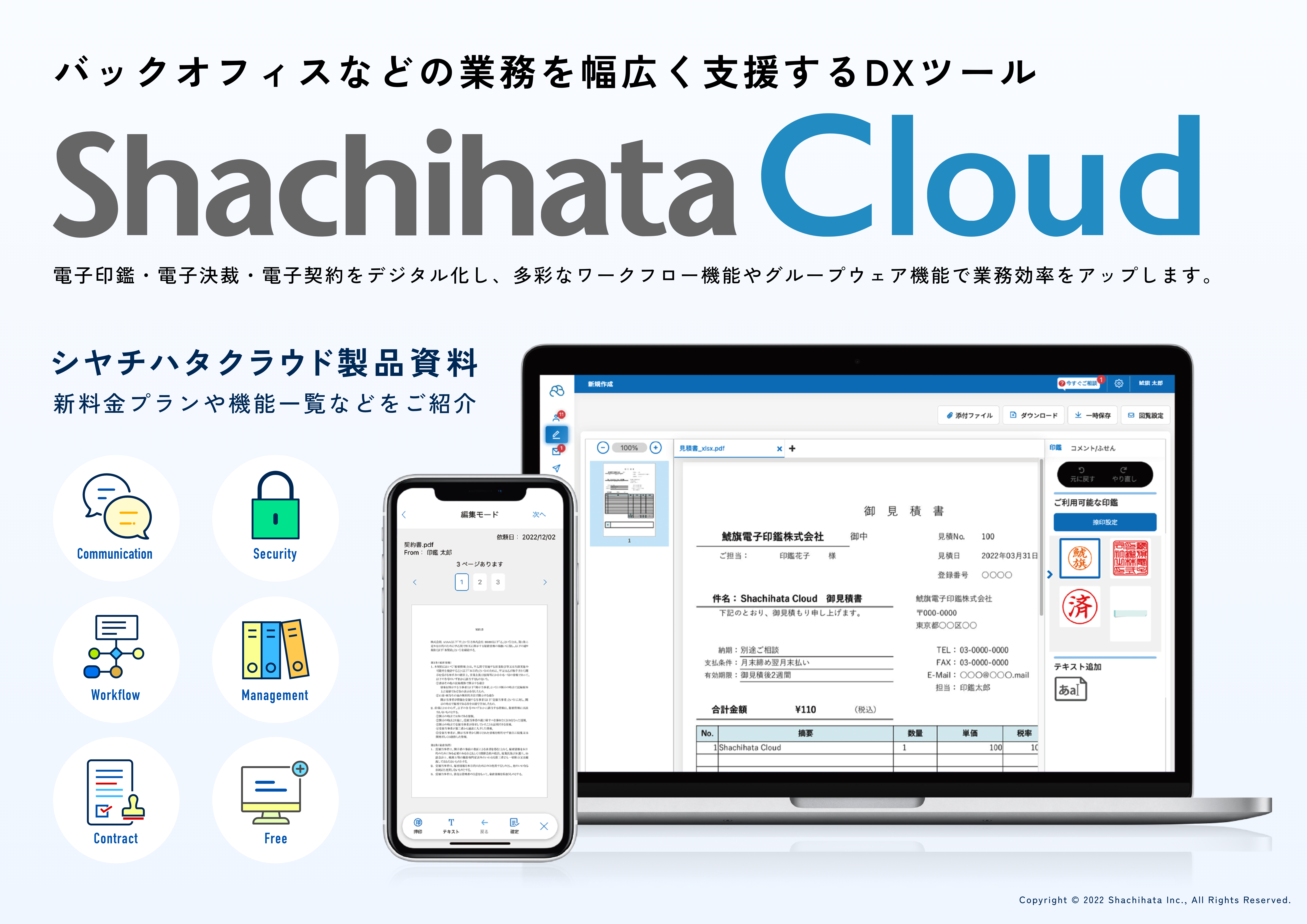











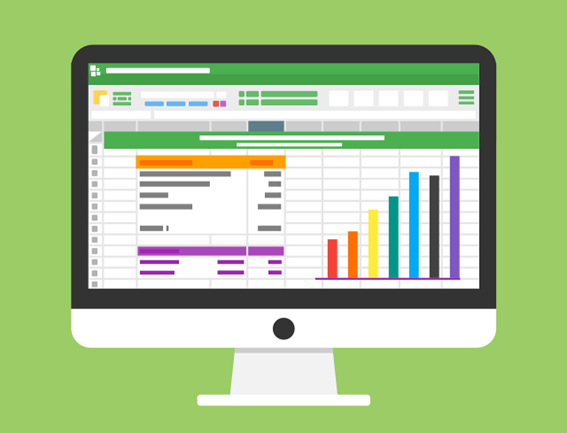



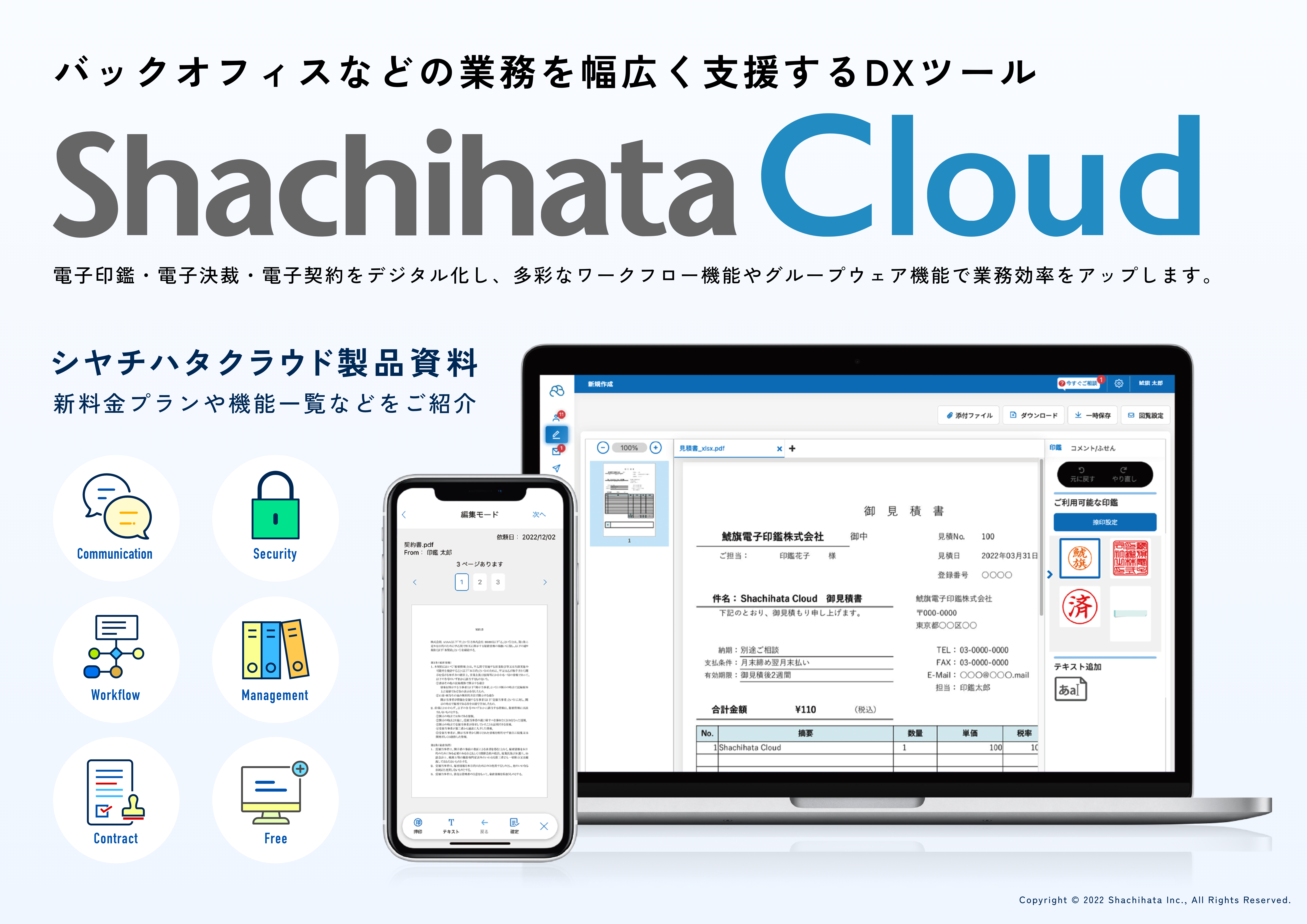



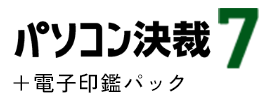




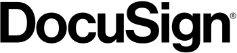
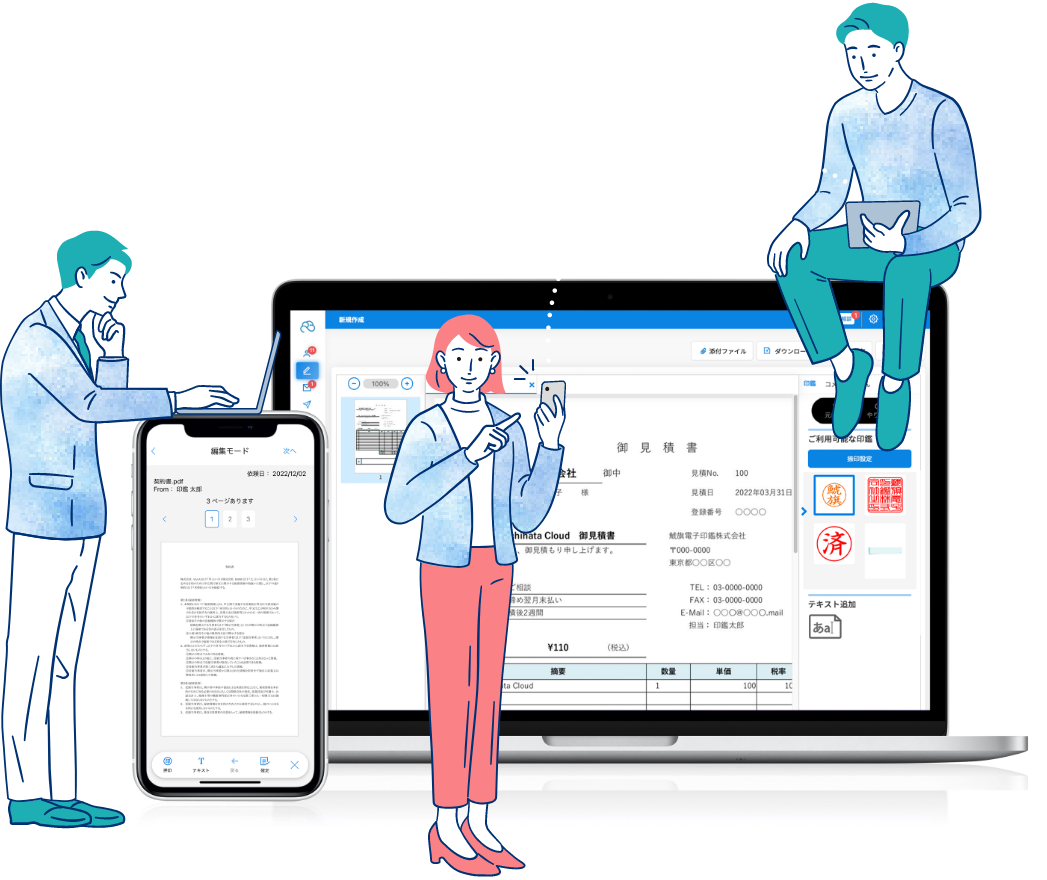

 Shachihata Cloud Channel
Shachihata Cloud Channel